win10系统u盘安装教程 u盘制作win10安装盘步骤
现在越来越多的人选择使用u盘安装win10系统,因为它比传统的光盘安装更加便捷和快捷,但是对于一些刚刚接触这种安装方式的人来说,可能会不知道该如何操作。因此在这篇文章中我们将会详细介绍win10系统u盘安装教程和u盘制作win10安装盘步骤。无论你是新手还是老手,相信都能在这里得到满意的答案。
具体方法:
1、百度“下载win10”或“MediaCreationTool”,再或者到别的网站下载微软的这个专用工具。
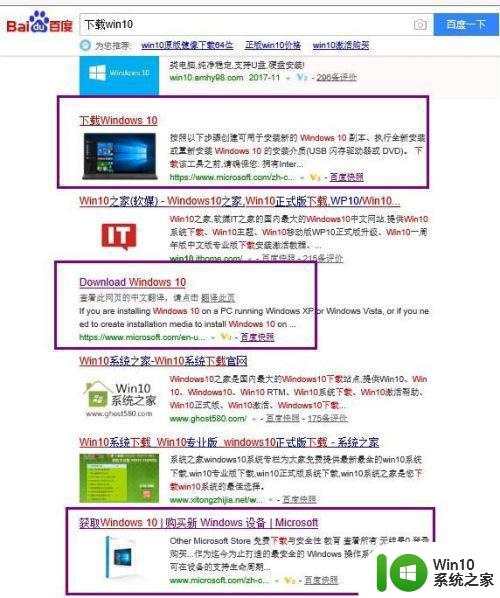
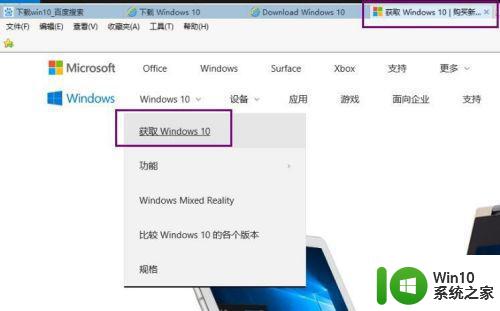
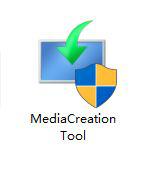
2、运行MediaCreationTool,接受许可条款。
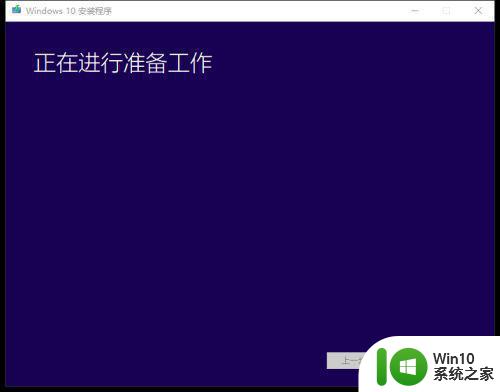
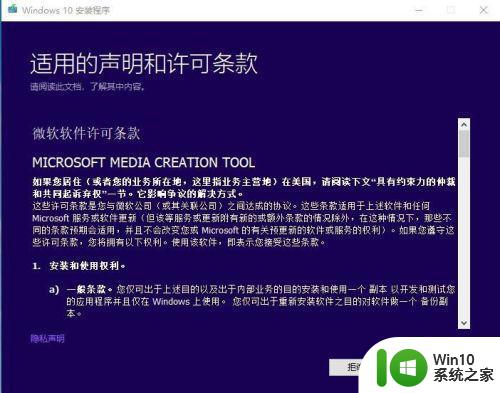
3、你想执行什么操作?有2个选项,第一个是升级这台电脑,可以直接将这台电脑系统升级到最新版本的win10;第二个是创建安装介质,就是制作U盘启动盘。
这里选择第二项,点击“下一步”。
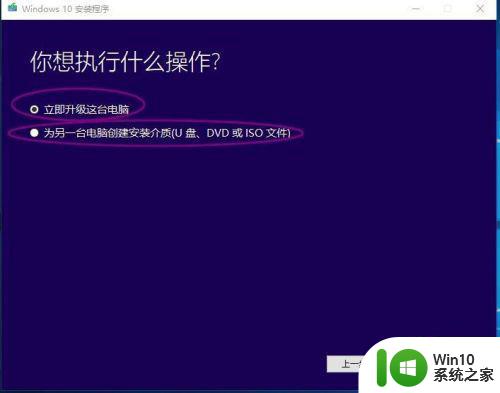
4、进入选择语言、体系结构和版本页面,默认选项是“对这台电脑使用推荐的选项”,显示的是对应这台电脑的选项,并且各选项是灰色状态不可选,这里我们取消这个选项,然后分别对”语言、版本、体系结构“三个选项进行选择,然后点击”下一步“。
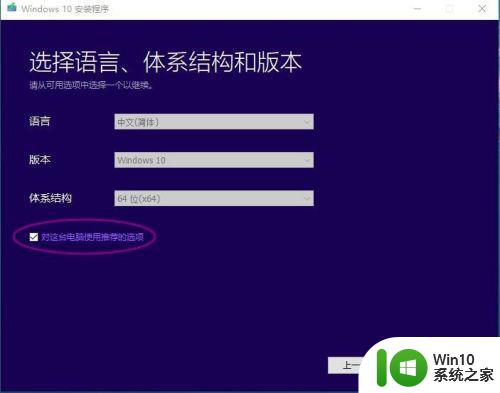
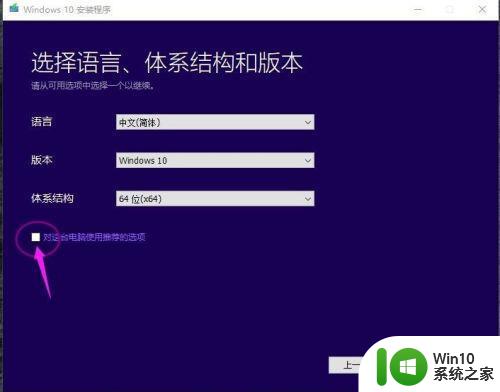
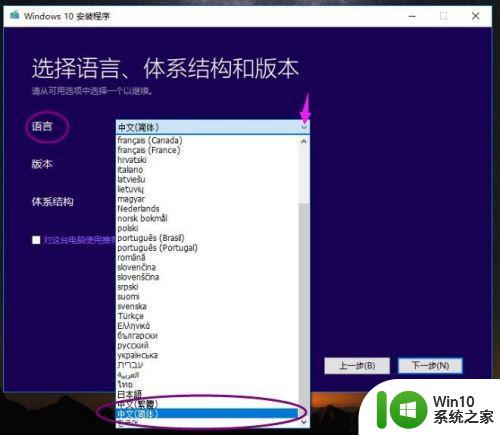
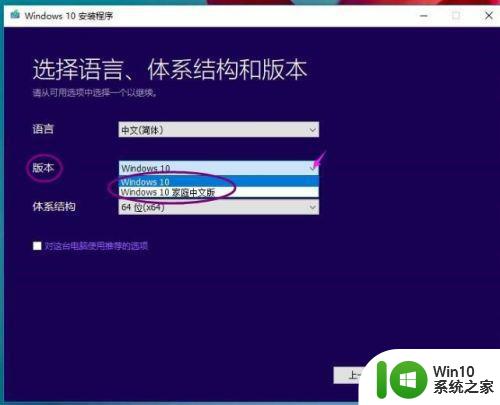
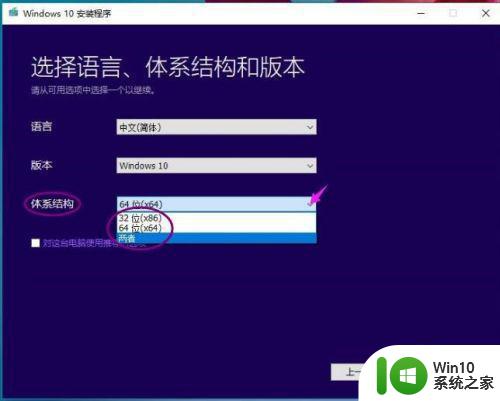
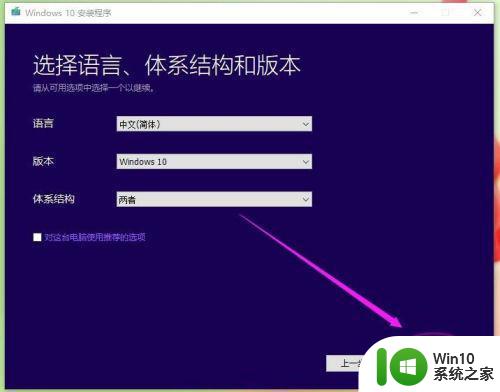
5、有个提示,直接”确定“,选择”U盘“,执行”下一步“,选择U盘,只有一个U盘的话默认选项即可,执行”下一步“,进入”正在下载win10“阶段。这个过程比较慢,视电脑配置及网速情况而不同。下载完成会自动对下载文件进行验证,然后开始”创建win10介质“。这个过程也有点慢...耐心等待...
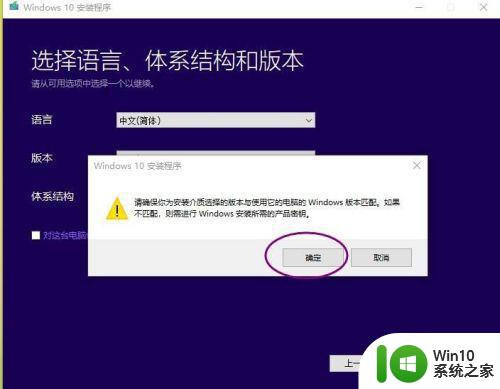
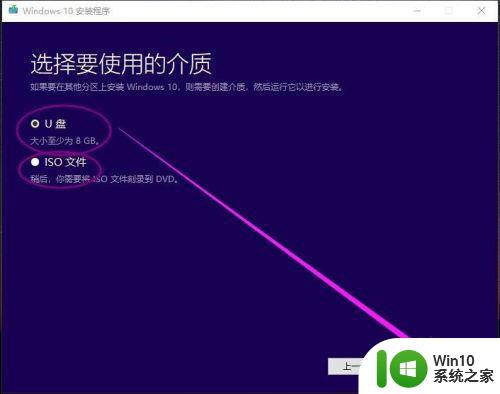
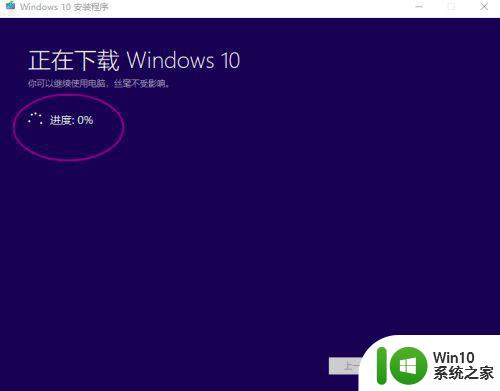
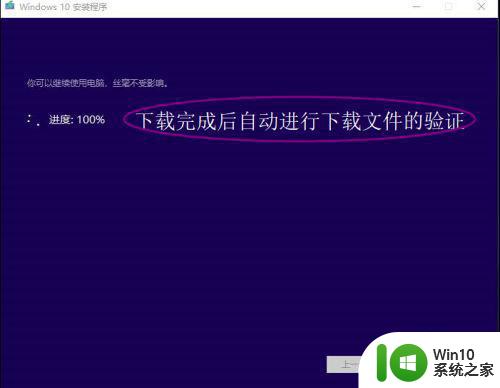
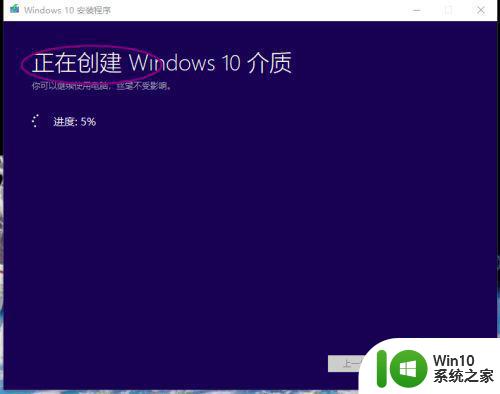
6、完成!打开“我的电脑”,看到U盘已经被命名为“ESD-USB”,打开U盘,可以看到图中的文件列表,至此大功告成!
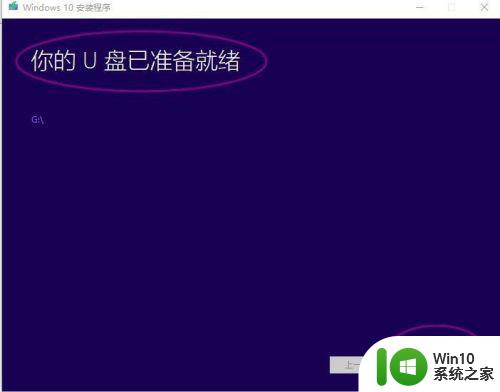
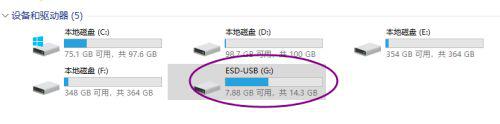
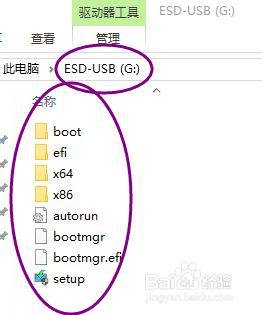
7制作完成后U盘就可以直接用来启动并安装win10系统了。
以上就是win10系统u盘安装教程的全部内容,如果您还有疑问,请参考以上步骤进行操作,希望这些内容能对您有所帮助。
win10系统u盘安装教程 u盘制作win10安装盘步骤相关教程
- rufus制作win10系统u盘步骤 Rufus制作win10系统安装U盘教程
- win10安装u盘制作教程 win10安装u盘制作步骤详解
- Win8.1系统如何制作U盘安装盘 Win8.1系统U盘安装盘制作教程
- win10系统u盘制作教程 win10系统u盘安装步骤详解
- u教授u盘系统制作教程 U盘系统安装步骤详解
- u盘做系统装win10的方法 U盘制作Win10系统安装盘教程
- win10 64位系统U盘安装教程 win10 64位系统U盘安装步骤详解
- u盘创建win10安装介质 Win10系统U盘安装介质制作教程
- win7系统u盘制作教程 win7系统安装盘制作步骤
- 怎么制作win10原版安装u盘 制作win10安装u盘的教程
- u盘引导系统安装win7的教程 U盘安装win7系统教程步骤
- u教授u盘装win8.1系统教程 U盘安装win8.1系统步骤详解教程
- w8u盘启动盘制作工具使用方法 w8u盘启动盘制作工具下载
- 联想S3040一体机怎么一键u盘装系统win7 联想S3040一体机如何使用一键U盘安装Windows 7系统
- windows10安装程序启动安装程序时出现问题怎么办 Windows10安装程序启动后闪退怎么解决
- 重装win7系统出现bootingwindows如何修复 win7系统重装后出现booting windows无法修复
系统安装教程推荐
- 1 重装win7系统出现bootingwindows如何修复 win7系统重装后出现booting windows无法修复
- 2 win10安装失败.net framework 2.0报错0x800f081f解决方法 Win10安装.NET Framework 2.0遇到0x800f081f错误怎么办
- 3 重装系统后win10蓝牙无法添加设备怎么解决 重装系统后win10蓝牙无法搜索设备怎么解决
- 4 u教授制作u盘启动盘软件使用方法 u盘启动盘制作步骤详解
- 5 台式电脑怎么用u盘装xp系统 台式电脑如何使用U盘安装Windows XP系统
- 6 win7系统u盘未能成功安装设备驱动程序的具体处理办法 Win7系统u盘设备驱动安装失败解决方法
- 7 重装win10后右下角小喇叭出现红叉而且没声音如何解决 重装win10后小喇叭出现红叉无声音怎么办
- 8 win10安装程序正在获取更新要多久?怎么解决 Win10更新程序下载速度慢怎么办
- 9 如何在win7系统重装系统里植入usb3.0驱动程序 win7系统usb3.0驱动程序下载安装方法
- 10 u盘制作启动盘后提示未格式化怎么回事 U盘制作启动盘未格式化解决方法
win10系统推荐
- 1 番茄家园ghost win10 64位旗舰简化版v2023.04
- 2 戴尔笔记本ghost win10 sp1 64位正式安装版v2023.04
- 3 中关村ghost win10 64位标准旗舰版下载v2023.04
- 4 索尼笔记本ghost win10 32位优化安装版v2023.04
- 5 系统之家ghost win10 32位中文旗舰版下载v2023.04
- 6 雨林木风ghost win10 64位简化游戏版v2023.04
- 7 电脑公司ghost win10 64位安全免激活版v2023.04
- 8 系统之家ghost win10 32位经典装机版下载v2023.04
- 9 宏碁笔记本ghost win10 64位官方免激活版v2023.04
- 10 雨林木风ghost win10 64位镜像快速版v2023.04