win10怎么修改开机密码 win10如何重置开机密码
更新时间:2023-08-28 08:52:23作者:yang
win10怎么修改开机密码,在我们日常使用电脑的过程中,开机密码是保护个人信息安全的一道重要屏障,有时我们可能会忘记自己设置的开机密码,或是想要修改密码以增强安全性。对于使用Windows 10操作系统的用户来说,修改或重置开机密码并不是一件复杂的事情。在本文中我们将介绍一些简单而有效的方法,帮助大家解决这些问题。无论是忘记密码还是需要修改密码,Windows 10提供了多种选项来满足我们的需求。让我们一起来了解一下吧。
具体步骤如下:
1、在WIN10系统中点击【开始】-------【电脑设置】。
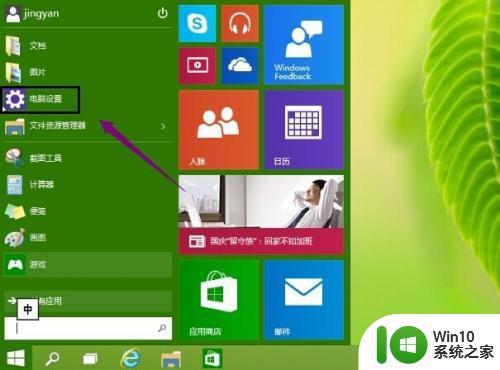
2、进入电脑设置界面,点击【用户和账户】。
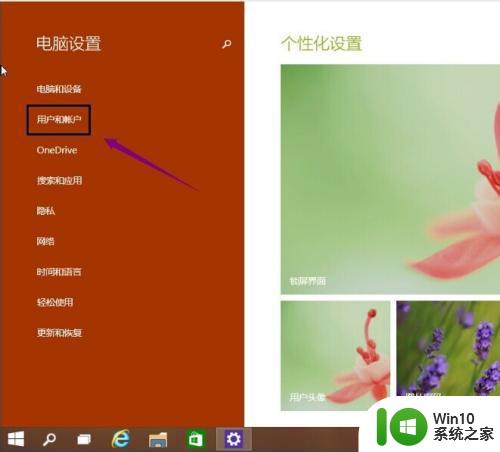
3、点击登陆选项,在这里可以到可以设置密码,图片密码等等。我这里要说的是设置和更新密码。就在密码下面的更改按钮。如果是空白则可以设置。
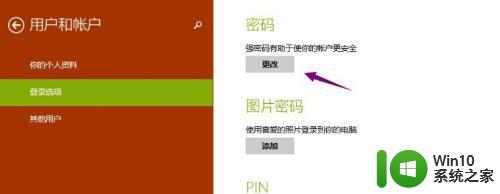
4、输入你当前用户的登陆密码。点击【下一步】。
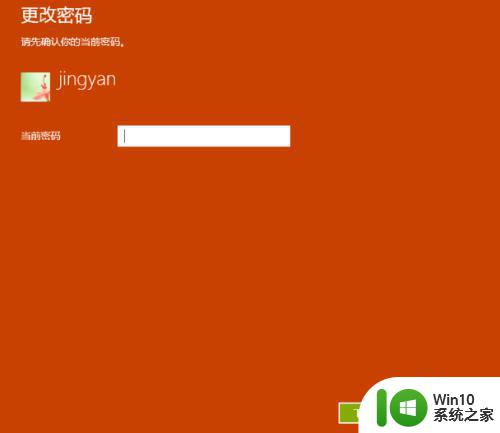
5、然后再输入两次新的密码。这样就把之前的登陆密码给修改了。下次登陆的时候注意使用新的密码。
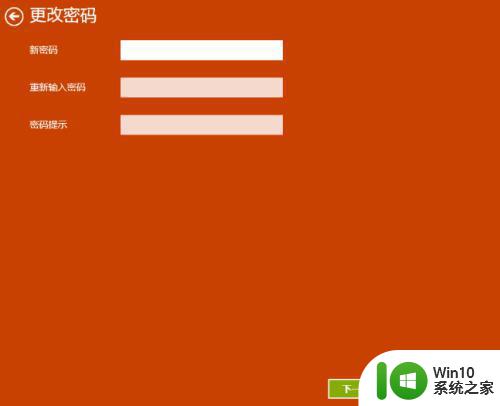
6、点击一下【完成】你的电脑开机密码设置成功。
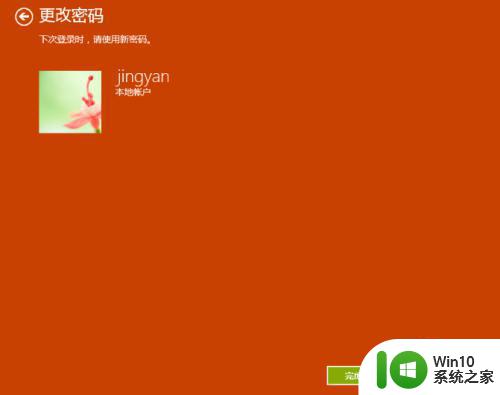
以上就是如何修改win10开机密码的全部内容,如有遇到相同问题的用户,可参考本文中介绍的步骤进行修复,希望这可以对大家有所帮助。
win10怎么修改开机密码 win10如何重置开机密码相关教程
- win10开机密码忘了如何修复 win10忘记开机密码怎么重置
- win10怎么更改电脑开机密码 win10电脑开机密码如何修改
- win10 20h2如何设置开机密码 win10 20h2修改开机密码的方法
- win10修改开机密码的方法 win10如何更改开机密码
- win10怎样修改电脑开机密码 win10修改电脑开机密码教程
- win10系统电脑如何设置开机密码 Win10怎么更改开机密码
- 更改win10系统开机密码的方法 win10如何设置开机密码
- win10开机密码怎么改为PIN码 如何将win10登录密码更改为PIN码
- win10怎么给电脑设置密码开机 win10如何设置电脑开机密码
- win10设置开机密码如何取消 win10如何取消开机密码设置
- 更换win10开机密码的详细步骤 如何更改win10开机密码
- win10电脑修改开机密码在哪里修改 Win10电脑怎么设置开机密码
- win10360浏览器播放视频没有声音怎么解决 win10浏览器播放视频没有声音怎么解决
- win10开机出现提示0x000021a蓝屏解救方法 win10开机出现提示0x000021a蓝屏怎么办
- win10文件包含病毒或潜在的垃圾软件的完美解决方法 如何清除Win10文件中包含的病毒和潜在垃圾软件
- win10打开wifi无法连接到此网络解决方法 win10无法连接到wifi的解决方法
win10系统教程推荐
- 1 win10360浏览器播放视频没有声音怎么解决 win10浏览器播放视频没有声音怎么解决
- 2 win10开机出现提示0x000021a蓝屏解救方法 win10开机出现提示0x000021a蓝屏怎么办
- 3 win10文件包含病毒或潜在的垃圾软件的完美解决方法 如何清除Win10文件中包含的病毒和潜在垃圾软件
- 4 win10还原出厂设置找不到恢复环境的解决教程 win10恢复环境丢失怎么办
- 5 win10无线适配器或访问点有问题如何处理 Win10无线适配器连接不上访问点怎么办
- 6 win10游戏没有声音其余都有声音怎么办 Windows 10游戏无声音问题如何解决
- 7 win10截取部分屏幕快捷键是什么 win10截取屏幕部分的快捷键是什么
- 8 nvidia控制面板拒绝访问无法应用选定的设置到您的系统win10如何处理 NVIDIA控制面板无法访问无法应用设置解决方法
- 9 笔记本win10系统连接网络提示ipv4无internet访问权限怎么办 win10系统ipv4无internet访问权限解决方法
- 10 win10修硬盘后开机请稍后时间长如何解决 Win10修硬盘后开机请稍后时间长怎么办
win10系统推荐
- 1 系统之家ghost win10 32位专业硬盘版下载v2023.03
- 2 深度技术ghost win10 64位官方破解版v2023.03
- 3 雨林木风ghost win10教育版32位下载v2023.03
- 4 宏碁笔记本ghost win10 64位旗舰免激活版v2023.02
- 5 电脑公司ghost win10 32位旗舰精简版v2023.02
- 6 雨林木风ghost w10企业家庭版32系统下载v2023.02
- 7 雨林木风ghostwin1032位免激活专业版
- 8 游戏专用win10 64位智能版
- 9 深度技术ghost win10稳定精简版32位下载v2023.02
- 10 风林火山Ghost Win10 X64 RS2装机专业版