Win11如何在右键菜单中添加深色/浅色模式选项 如何在Win11中将深色/浅色模式选项添加到右键菜单中
Win11如何在右键菜单中添加深色/浅色模式选项,Win11是一款备受期待的操作系统,它新增了很多实用的功能,其中深色/浅色模式是常用的显示效果之一,但是有些用户可能不想通过繁琐的设置来切换,这时我们可以将深色/浅色模式选项添加到右键菜单中,让切换变得更加便捷。下面将简单介绍如何在Win11中实现这一功能。
一、如何使用注册表脚本将深色/浅色模式选项添加到右键菜单
将深色/浅色模式选项添加到桌面右键菜单中,可以避免层层打开相关菜单查找命令的麻烦,提高操作速度。
1.单击任务栏上的搜索工具按钮(带有放大镜图标的按钮)。
2.在搜索文本框中输入记事本,通过选择搜索结果打开记事本。
3.在记事本中输入以下注册表脚本代码:
Windows Registry Editor Version 5.00
[HKEY_CLASSES_ROOTDesktopBackgroundShellWindowsMode]
"Icon"="themecpl.dll,-1"
"MUIVerb"="Windows mode"
"Position"="Bottom"
"SubCommands"=""
[HKEY_CLASSES_ROOTDesktopBackgroundShellWindowsModeShell01flyout]
"MUIVerb"="Light theme"
"Icon"="imageres.dll,-5411"
[HKEY_CLASSES_ROOTDesktopBackgroundShellWindowsModeShell01flyoutcommand]
@="Reg Add HKCUSOFTWAREMicrosoftWindowsCurrentVersionThemesPersonalize/v SystemUsesLightTheme/t REG_DWORD/d 1/f"
[HKEY_CLASSES_ROOTDesktopBackgroundShellWindowsModeShell02flyout]
"Icon"="imageres.dll,-5412"
"MUIVerb"="Dark theme"
[HKEY_CLASSES_ROOTDesktopBackgroundShellWindowsModeShell02flyoutcommand]
@="Reg Add HKCUSOFTWAREMicrosoftWindowsCurrentVersionThemesPersonalize/v SystemUsesLightTheme/t REG_DWORD/d 0/f"
4.接下来,单击文件-另存为命令。
5.在“保存类型”下拉菜单中选中“所有文件”选项,在“文件名”框中键入Windows mode.reg。
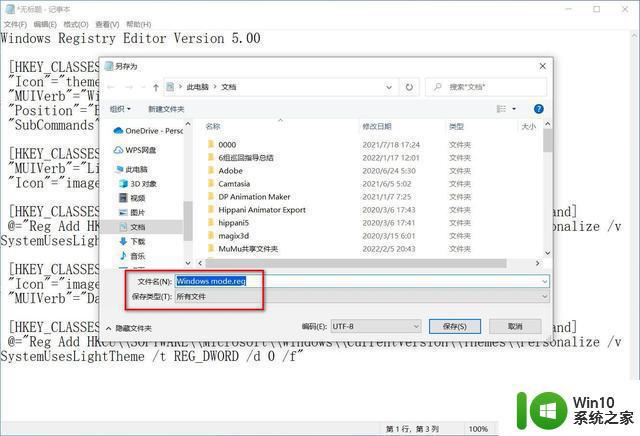
6.选择将文件保存到桌面,按“保存”按钮完成操作。
7.双击桌面上的Windows mode.reg文件,然后在注册表编辑器确认提示中选择“是”。
8.在弹出的第二个对话框中按“确定”按钮。
现在右键单击桌面的空白部分并选择“显示更多选项”,将光标移到Windows mode子菜单上,然后选择light theme(浅色)或dark theme(深色)选项,就会立即更改任务栏和开始菜单的配色方案。
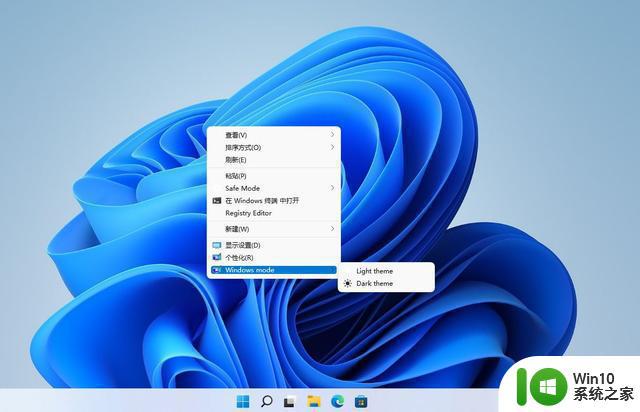
可以使用与Windows mode非常相似的注册表脚本将深色/浅色应用程序模式选项添加到上下文菜单,操作方法如下:
1.在记事本中输入以下代码:
Windows Registry Editor Version 5.00
[HKEY_CLASSES_ROOTDesktopBackgroundShellAppMode]
"Icon"="themecpl.dll,-1"
"MUIVerb"="App mode"
"Position"="Bottom"
"SubCommands"=""
[HKEY_CLASSES_ROOTDesktopBackgroundShellAppModeShell01flyout]
"MUIVerb"="Light theme"
"Icon"="imageres.dll,-5411"
[HKEY_CLASSES_ROOTDesktopBackgroundShellAppModeShell01flyoutcommand]
@="Reg Add HKCUSOFTWAREMicrosoftWindowsCurrentVersionThemesPersonalize/v AppsUseLightTheme/t REG_DWORD/d 1/f"
[HKEY_CLASSES_ROOTDesktopBackgroundShellAppModeShell02flyout]
"Icon"="imageres.dll,-5412"
"MUIVerb"="Dark theme"
[HKEY_CLASSES_ROOTDesktopBackgroundShellAppModeShell02flyoutcommand]
@="Reg Add HKCUSOFTWAREMicrosoftWindowsCurrentVersionThemesPersonalize/v AppsUseLightTheme/t REG_DWORD/d 0/f"
2.与上面介绍的保存方法一样,将文件保存为App mode.reg文件。
3.双击App mode.reg文件,将命令选项添加到桌面的右键菜单中。然后,将在经典右键菜单上看到App mode模式选项。你可以使用该选项更改UWP应用的配色方案。例如,如果选择Light theme,将设置成白色背景。
二、如何从右键菜单中删除深色/浅色模式选项
1.单击任务栏上的搜索工具按钮,在搜索文本框中输入“注册表编辑器”。
2.在搜索结果中选择“以管理员身份运行”注册表编辑器选项。
3.在注册表编辑器的地址栏中定位到HKEY_CLASSES_ROOTDesktopBackgroundShell
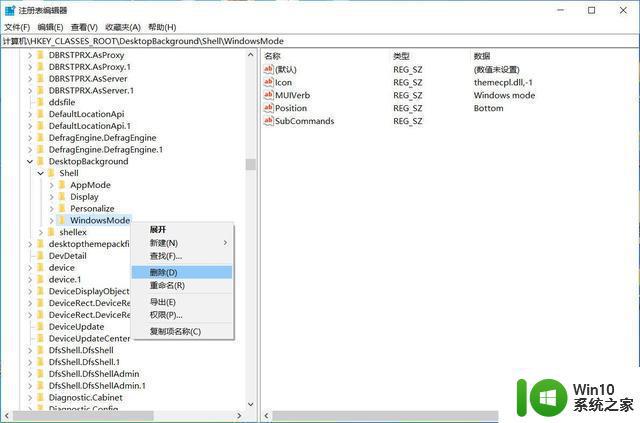
4.右键单击那里的WindowsMode和AppMode键,选择“删除”命令。
以上就是在Win11中添加深色/浅色模式选项的全部步骤,如果您还有疑问,请按照本文的说明操作,希望这篇文章能够帮到您。
Win11如何在右键菜单中添加深色/浅色模式选项 如何在Win11中将深色/浅色模式选项添加到右键菜单中相关教程
- win11电脑怎么设置深色模式 win11深色模式如何开启
- win11怎么修改右键菜单变为win10样式 如何在Win11中修改右键菜单为Win10样式
- Win11如何将右键刷新设置为默认选项 Win11怎样调整右键菜单中刷新的位置
- win11开始菜单添加快捷方式的步骤 Win11开始菜单中如何添加程序快捷方式的步骤
- win11右键里的amd选项删掉又自动恢复了 Win11如何删除右键一级菜单中的AMD驱动栏
- win11右键菜单去掉显示更多 win11右键菜单如何取消显示更多选项
- win11右键菜单自动显示全部选项的方法 win11右键自动展开二级菜单怎么设置
- win11怎么设置右键菜单内容的首选项 Win11右键菜单内容自定义设置教程
- Win11专注模式在哪个设置菜单中 Windows11专注模式如何自动开启
- Win11如何将右键菜单改为传统风格 Win11如何自定义右键菜单样式
- win11右键菜单修改为一级菜单的教程 如何将win11右键二级菜单转化为一级菜单
- windows11开始菜单没有了怎么办 如何在Windows 11中添加开始菜单
- win11系统启动explorer.exe无响应怎么解决 Win11系统启动时explorer.exe停止工作如何处理
- win11显卡控制面板不见了如何找回 win11显卡控制面板丢失怎么办
- win11安卓子系统更新到1.8.32836.0版本 可以调用gpu独立显卡 Win11安卓子系统1.8.32836.0版本GPU独立显卡支持
- Win11电脑中服务器时间与本地时间不一致如何处理 Win11电脑服务器时间与本地时间不同怎么办
win11系统教程推荐
- 1 win11安卓子系统更新到1.8.32836.0版本 可以调用gpu独立显卡 Win11安卓子系统1.8.32836.0版本GPU独立显卡支持
- 2 Win11电脑中服务器时间与本地时间不一致如何处理 Win11电脑服务器时间与本地时间不同怎么办
- 3 win11系统禁用笔记本自带键盘的有效方法 如何在win11系统下禁用笔记本自带键盘
- 4 升级Win11 22000.588时提示“不满足系统要求”如何解决 Win11 22000.588系统要求不满足怎么办
- 5 预览体验计划win11更新不了如何解决 Win11更新失败怎么办
- 6 Win11系统蓝屏显示你的电脑遇到问题需要重新启动如何解决 Win11系统蓝屏显示如何定位和解决问题
- 7 win11自动修复提示无法修复你的电脑srttrail.txt如何解决 Win11自动修复提示srttrail.txt无法修复解决方法
- 8 开启tpm还是显示不支持win11系统如何解决 如何在不支持Win11系统的设备上开启TPM功能
- 9 华硕笔记本升级win11错误代码0xC1900101或0x80070002的解决方法 华硕笔记本win11升级失败解决方法
- 10 win11玩游戏老是弹出输入法解决方法 Win11玩游戏输入法弹出怎么办