win11系统操作中心无法打开如何修复 win11打不开操作中心怎么回事
操作中心是一个查看警报和执行操作的中心位置,能够帮助保持windows正常运行,可是近日有win11专业版系统用户却遇到打不开操作中心的情况,不知道该怎么办,针对这个问题,本文给大家讲述一下win11系统操作中心无法打开的详细修复步骤。
具体解决方法如下:
1、扫描系统文件
要在 Windows 11 中调出搜索工具,请单击其放大镜任务栏图标。
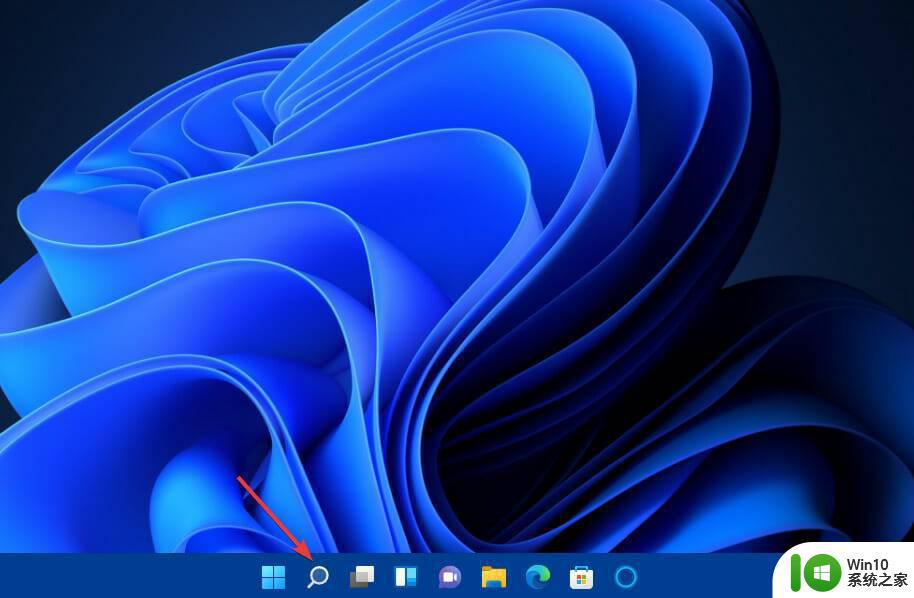
在搜索工具的文本中键入关键字cmd。
单击命令提示符搜索结果的以管理员身份运行选项。
输入此部署映像服务扫描命令并按Enter:DISM.exe /Online /Cleanup-image /Restorehealth
第一次扫描完成后,在提示窗口中键入此命令并按Return:sfc /scannow
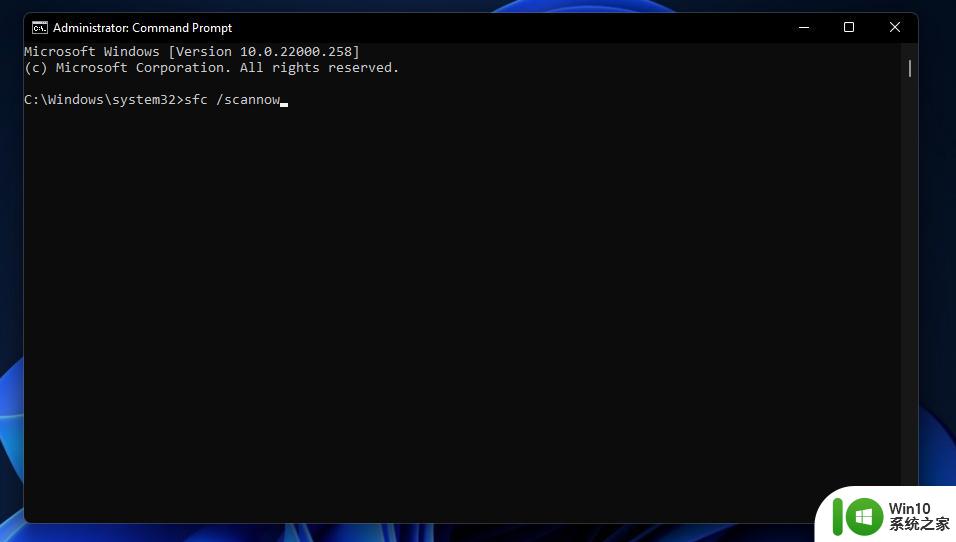
等待系统文件扫描完成 100%。完成后,它将显示扫描结果。
2、重新启动文件资源管理器
首先,在 Windows 11 中打开搜索框。
在搜索工具的文本框中键入关键字任务管理器。
单击任务管理器将其打开。
选择进程选项卡。
查找并选择Windows 进程下列出的Windows 资源管理器。
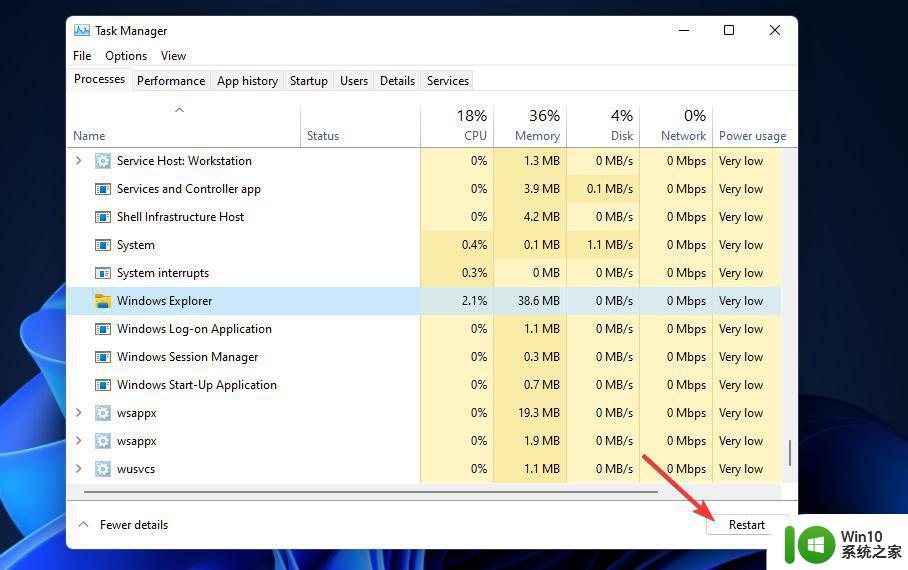
然后单击Windows 资源管理器的重新启动按钮。
3、使用组策略编辑器启用操作中心
右键单击“开始”任务栏图标,然后选择菜单上的“运行”快捷方式。
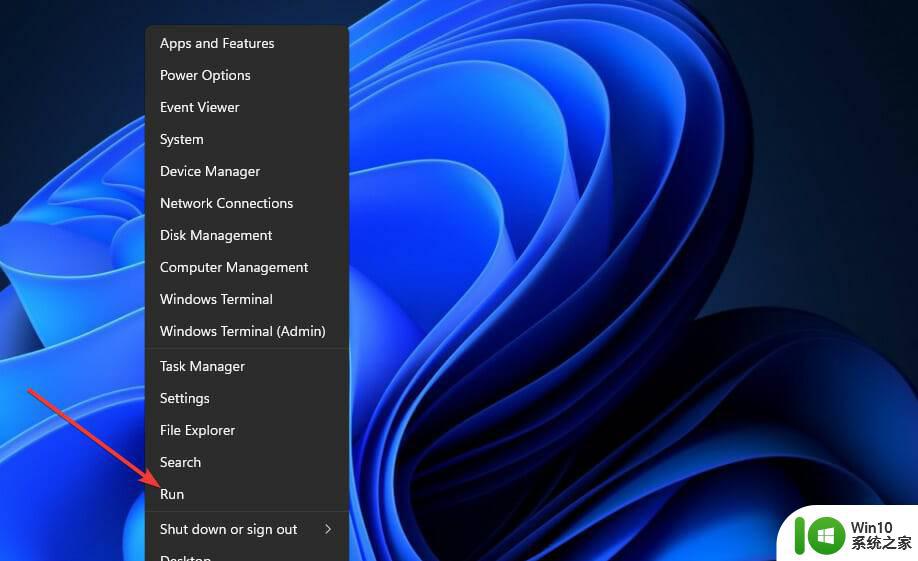
在Run窗口中的Open 文本框中输入以下命令:gpedit.msc
按Run窗口上的OK按钮。
然后,选择用户配置,然后管理模板在左侧组策略编辑器。
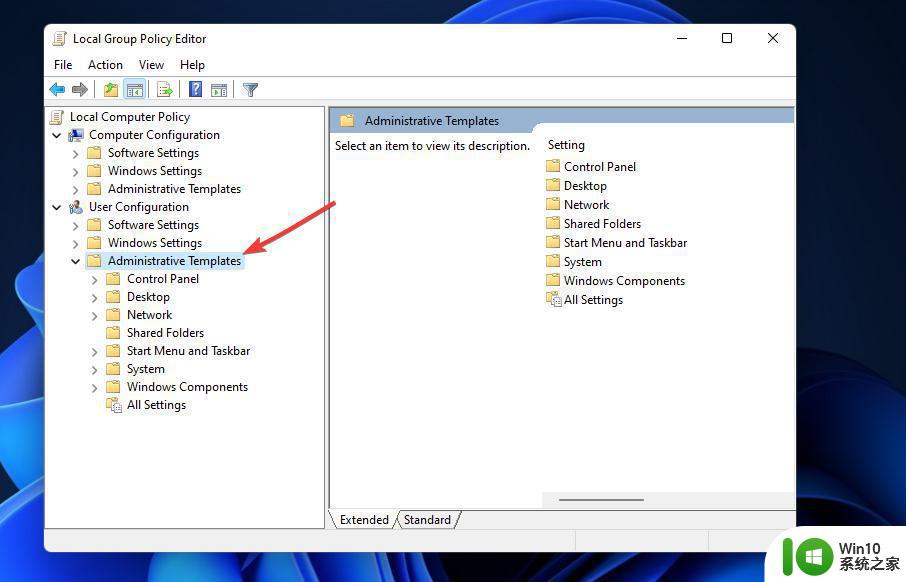
单击组策略编辑器左侧的开始菜单和任务栏。
然后双击删除通知和操作中心策略设置。
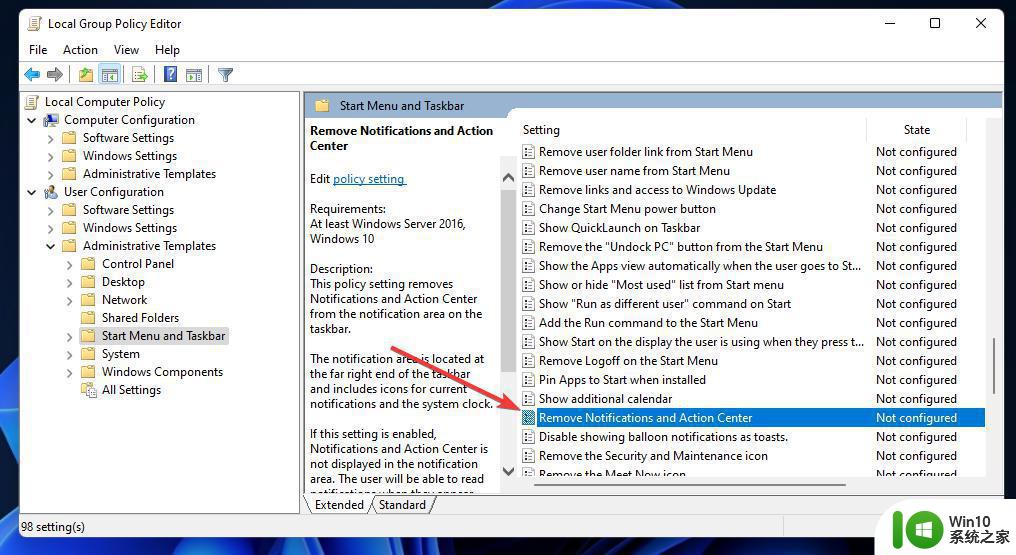
选择禁用选项。
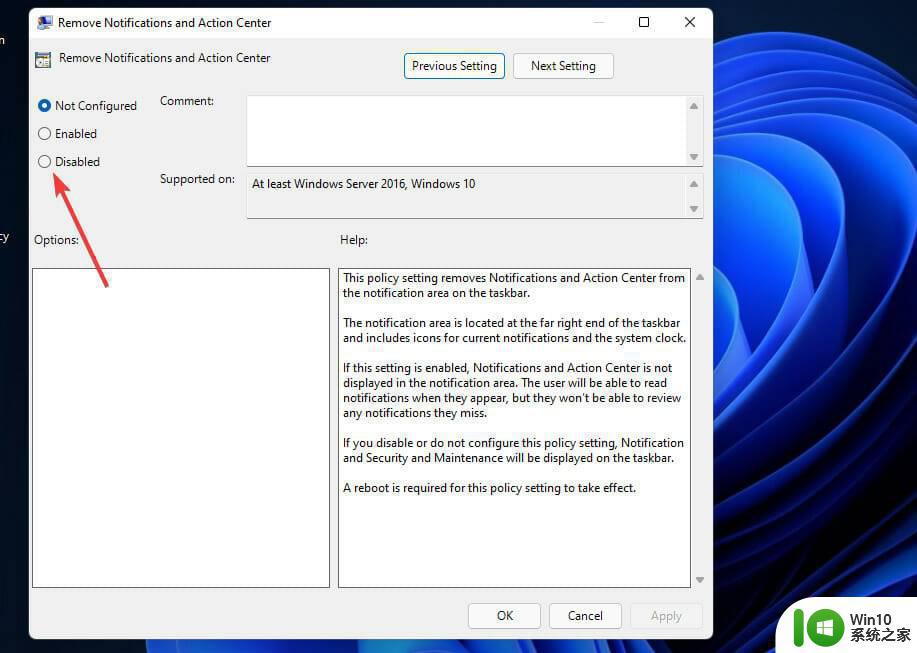
单击应用以保存新设置。
然后选择确定退出删除通知和操作中心窗口。
最后,关闭Group Policy Editor后重新启动 Windows 。
组策略编辑器随专业版和企业版一起提供,但不包含在 Windows 11 家庭版中。但是,您可以在平台的家庭版中启用组策略编辑器,如我们关于如何在 Windows 11 中启用 Gpedit.exe 的指南中所述。
4、重新注册行动中心
按搜索工具的Windows键 +S热键。
然后在搜索框中输入PowerShell以查找该命令行实用程序
双击Windows PowerShell将其打开。
在PowerShell的窗口中键入此命令:Get-AppxPackage | % { Add-AppxPackage -DisableDevelopmentMode -Register “$($_.InstallLocation)AppxManifest.xml” -verbose }
按Enter键重新注册操作中心。
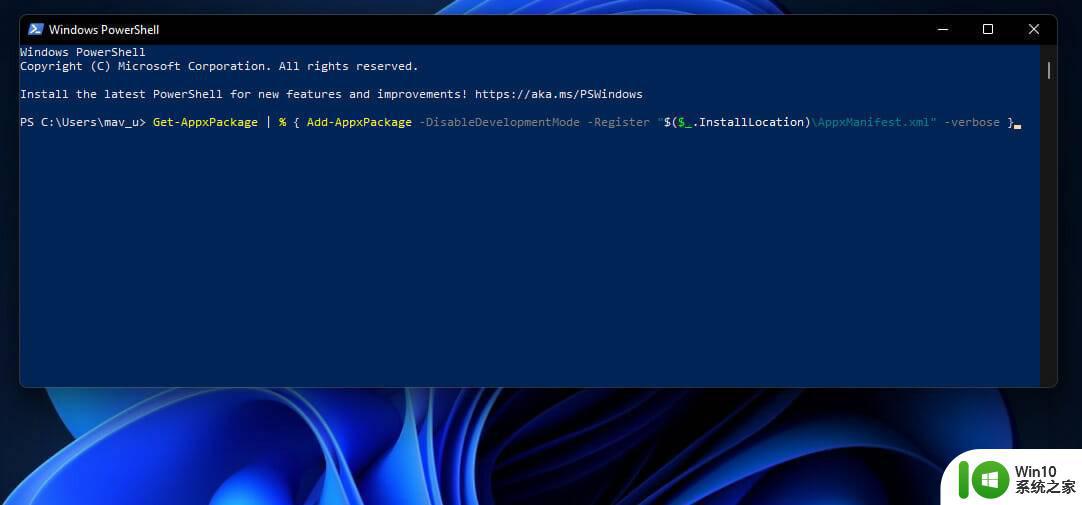
重新注册操作中心后打开开始菜单。单击那里的电源和重新启动选项以重新启动 Windows。
5、通过编辑注册表启用操作中心
调出 Windows 11 的搜索实用程序。
要查找注册表编辑器,请在搜索框中键入regedit。
单击注册表编辑器搜索结果。
然后你需要打开这个注册表项:ComputerHKEY_CURRENT_USERSoftwarePoliciesMicrosoftWindows
在 Windows 中查找并选择一个Explorer键。如果找不到,请右键单击左窗格中的 Windows 键,然后在打开的菜单上选择“新建”和“键”选项。
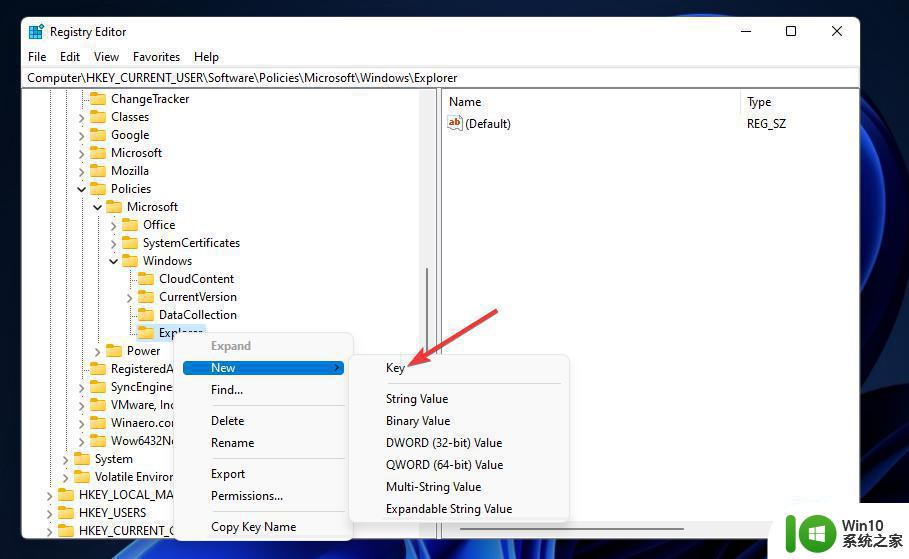
然后您需要为新密钥的标题输入资源管理器。
右键单击您刚刚添加的资源管理器键以打开它的上下文菜单。选择新建和DWORD(32 位)选项。
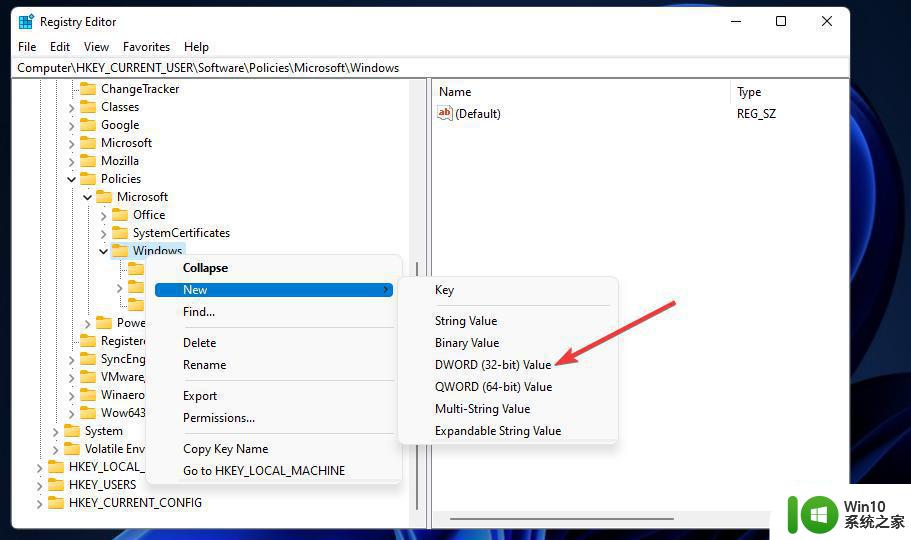
输入DisableNotificationCenter作为新DWORD的标题。
现在双击DisableNotificationCenter DWORD打开数值数据文本框。
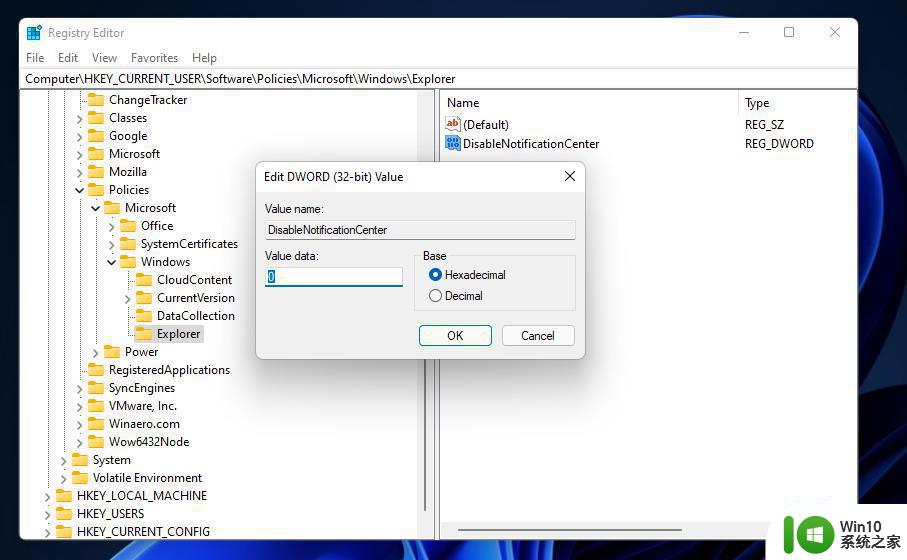
确保0是为新DWORD设置的值,然后单击确定退出窗口。
完成后,重新启动 PC。
6、将 Windows 11 恢复到以前的日期
回滚 Windows 11 将删除在您选择的还原点日期之后安装的软件。要查看您需要为还原点重新安装哪些软件,请在“系统还原”窗口中单击“扫描受影响的程序”。
同时按Windows+ 键X,然后选择Run的快捷方式。
要启动系统还原,请输入以下文本并单击确定:rstrui
如果可用,请选择“选择不同的还原点”选项。
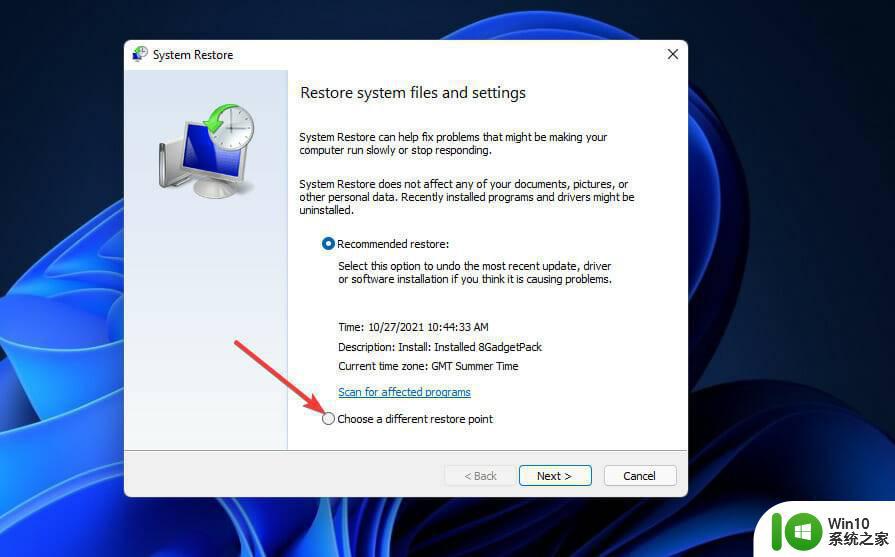
单击下一步继续到还原点列表。
如果有可用的显示更多还原点复选框,请选择该选项。
然后选择一个还原点,将 Windows 11 回滚到您可以打开操作中心的时间。如果您不确定,请选择最远的日期。
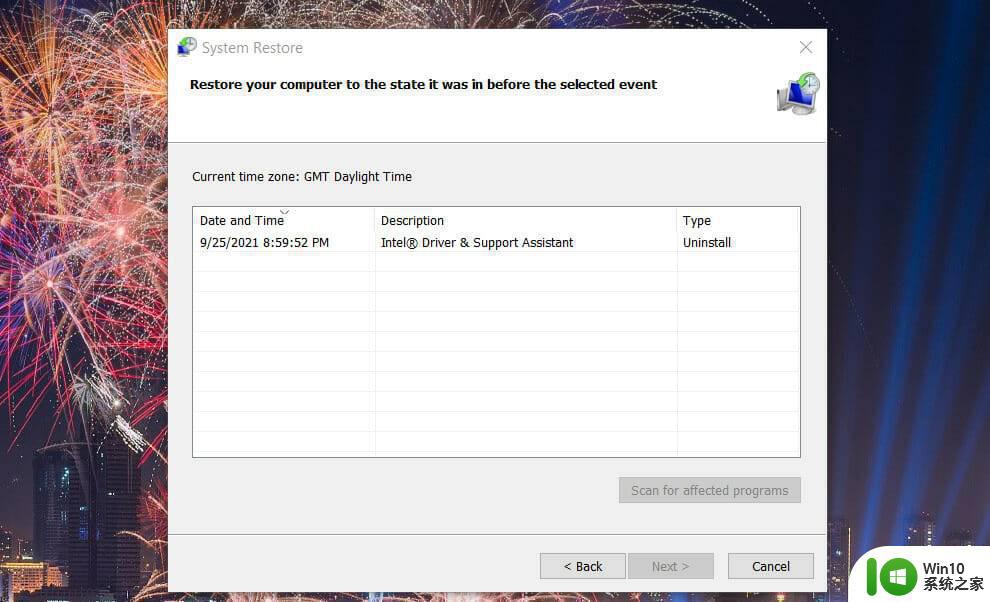
按下一步按钮继续确认步骤。
选择完成以在所选日期开始系统还原。
关于win11打不开操作中心的详细解决方法就给大家讲解到这里了,有遇到一样情况的用户们可以尝试上面的方法来进行操作,希望能够帮助到大家。
win11系统操作中心无法打开如何修复 win11打不开操作中心怎么回事相关教程
- win11操作中心无法打开如何解决 如何修复win11打不开操作中心的问题
- win11没有操作中心如何解决 win11操作中心消失了怎么回复
- win11打开安全中心的操作步骤 win11安全中心的设置方法
- win11系统操作中心不见了如何处理 win11系统操作中心丢失怎么恢复
- win11无法打开安全中心如何解决 win11windows安全中心打不开怎么回事
- win11安全中心显示需要执行操作如何解决 win11安全中心需要执行操作怎么关闭
- win11怎么打开安全中心 win11安全中心如何打开
- win11安全中心打不开的解决方法 win11打不开安全中心如何修复
- win11安全中心无法打开打不开处理方法 win11安全中心无法打开怎么办解决方法
- windows11控制中心没有了怎么办 win11操作中心在哪
- windows11系统打开安全中心的步骤 win11安全中心在哪里打开
- win11安全中心不见了如何修复 win11安全中心怎么找回来
- win11系统启动explorer.exe无响应怎么解决 Win11系统启动时explorer.exe停止工作如何处理
- win11显卡控制面板不见了如何找回 win11显卡控制面板丢失怎么办
- win11安卓子系统更新到1.8.32836.0版本 可以调用gpu独立显卡 Win11安卓子系统1.8.32836.0版本GPU独立显卡支持
- Win11电脑中服务器时间与本地时间不一致如何处理 Win11电脑服务器时间与本地时间不同怎么办
win11系统教程推荐
- 1 win11安卓子系统更新到1.8.32836.0版本 可以调用gpu独立显卡 Win11安卓子系统1.8.32836.0版本GPU独立显卡支持
- 2 Win11电脑中服务器时间与本地时间不一致如何处理 Win11电脑服务器时间与本地时间不同怎么办
- 3 win11系统禁用笔记本自带键盘的有效方法 如何在win11系统下禁用笔记本自带键盘
- 4 升级Win11 22000.588时提示“不满足系统要求”如何解决 Win11 22000.588系统要求不满足怎么办
- 5 预览体验计划win11更新不了如何解决 Win11更新失败怎么办
- 6 Win11系统蓝屏显示你的电脑遇到问题需要重新启动如何解决 Win11系统蓝屏显示如何定位和解决问题
- 7 win11自动修复提示无法修复你的电脑srttrail.txt如何解决 Win11自动修复提示srttrail.txt无法修复解决方法
- 8 开启tpm还是显示不支持win11系统如何解决 如何在不支持Win11系统的设备上开启TPM功能
- 9 华硕笔记本升级win11错误代码0xC1900101或0x80070002的解决方法 华硕笔记本win11升级失败解决方法
- 10 win11玩游戏老是弹出输入法解决方法 Win11玩游戏输入法弹出怎么办