win10怎样安装打印机 windows10怎么安装打印机
打印机是我们用来打印机文件的,一般都是安装在电脑上的,但是也可以安装在其他的设备上,最近有windows10用户想在电脑上安装打印机,但是却又不知道要怎么安装,那么windows10怎么安装打印机呢,下面小编给大家分享win10安装打印机的方法。
解决方法:
1、在Windows10系统桌面,右键点击屏幕左下角的开始按钮,在弹出菜单中选择“设置”的菜单项。
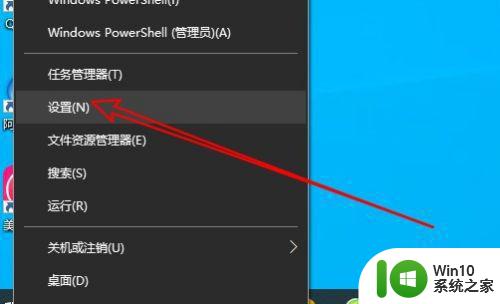
2、然后在打开的Windows10的设置窗口中点击“设备”的图标。
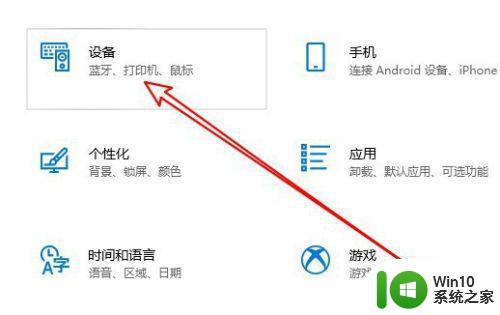
3、接下来在打开的设备的窗口中点击左侧边栏的“打印机和扫描仪”的菜单项。
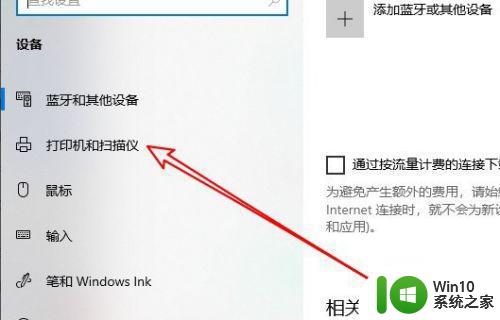
4、接着点击右侧的“添加打开机或扫描仪”的快捷链接。

5、这时Windows10系统就会自动的扫描打印机,如果扫描不到的话,点击下面的“我需要的打印机不在列表中”的快捷链接。
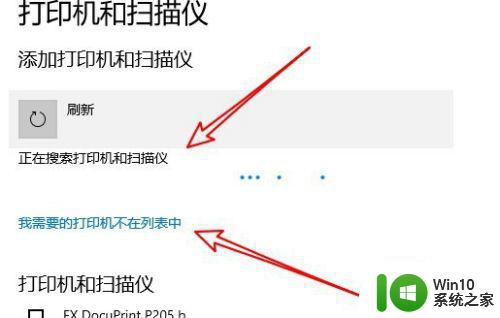
6、接着会弹出添加打印机的窗口,在这里选择“通过手动设置添加本地打印机或网络打印机”的选项。
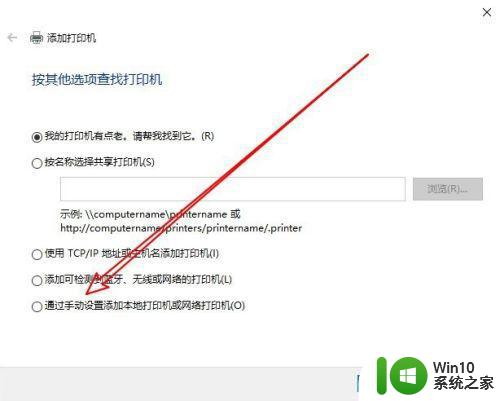
7、然后会弹出选择打印机端口的窗口,在这里选择打印机的端口,可以选择Lpt1或是USb。
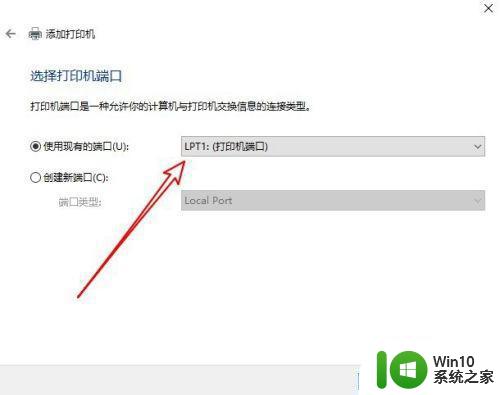
8、接下来在打开的安装打印驱动程序的窗口中点击右下角的“从磁盘安装”的按钮。
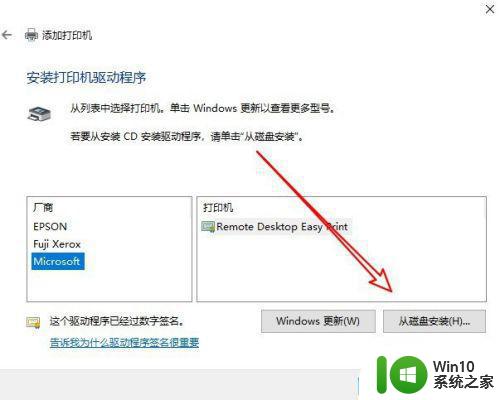
9、在打开的从磁盘安装的窗口中点击“浏览”的按钮,选择准备好的打印机的驱动程序。
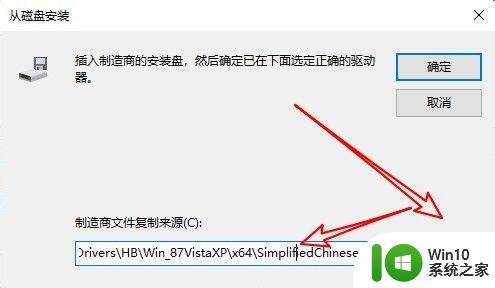
10、这时就会在列表中看到打印机的型号了,我们点击右下角的“下一步”按钮,就会自动的安装打印机的驱动程序了。
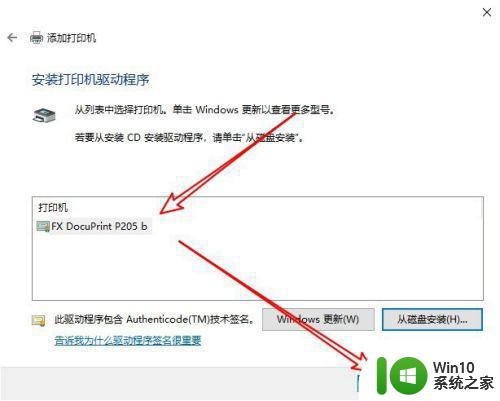
11、返回到Windows10的设备列表,可以看到安装好的打印机了。
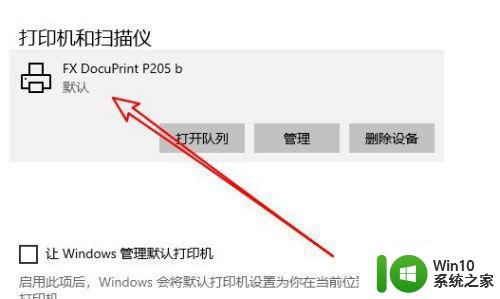
以上就是win10安装打印机的方法,有不知道怎么在电脑上安装打印机的话,可以按上面的方法来安装。
win10怎样安装打印机 windows10怎么安装打印机相关教程
- win10电脑打印时提示无法打印似乎未安装打印机如何处理 Win10电脑打印机无法打印提示未安装打印机怎么解决
- win11安装本地打印机图文教程 win11怎样安装本地打印机
- 打印机驱动安装后找不到打印机怎么解决 打印机驱动安装完成后无法识别打印机怎么办
- 新打印机怎么安装使用 电脑安装打印机教程
- win11打印机怎么安装 win11安装打印机如何操作
- oki打印机怎么安装驱动 oki打印机驱动下载安装方法
- win7安装打印机驱动的方法 win7怎么安装打印机驱动
- 得力打印机安装步骤 得力打印机怎么安装
- 爱普生打印机驱动安装教程 爱普生打印机驱动怎么安装
- win10系统安装不上打印机驱动怎么解决 windows10佳能打印机驱动安装不了怎么办
- 快速给win10电脑安装打印机的教程 win10电脑打印机安装步骤
- win7打印机安装好了无法打印如何解决 win7打印机安装成功但无法打印怎么办
- 戴尔一体机一键u盘装系统win10 戴尔一体机一键安装系统win10教程
- itunes正在等待windows更新为此iphone安装驱动怎么修复 itunes等待windows更新iphone驱动修复方法
- 台式机u盘装系统启动盘怎么制作 台式机U盘安装系统教程
- 如何设置让U盘启动安装好系统 U盘启动安装系统步骤
系统安装教程推荐
- 1 win7电脑喇叭显示红叉播放设备里显示未安装音频设备怎么办 win7电脑喇叭无声红叉怎么解决
- 2 安装win10系统后调到144hz屏幕闪烁处理方法 安装win10系统后144hz屏幕闪烁怎么办
- 3 安装win11提示不符合最低要求解决方法 如何解决安装Win11提示不符合最低要求的问题
- 4 win10无法安装office2019错误代码30015如何解决 Win10安装Office2019报错代码30015怎么办
- 5 三星超极本使用u教授u盘安装系统教程 三星超极本u盘安装系统步骤详解
- 6 按键精灵安装被win10杀毒软件拦截怎么解决 按键精灵安装被win10杀毒软件拦截如何处理
- 7 win10安装程序遇到错误0x8007000d怎么解决 win10安装失败错误代码0x8007000d的解决方法
- 8 window7无法安装到这个磁盘window必须安装在格式化处理方法 如何格式化磁盘以便在Windows 7上进行安装
- 9 c盘被格式化了如何用大白菜重装系统 大白菜重装系统教程
- 10 win7打印机安装驱动提示拒绝访问如何修复 win7打印机驱动拒绝访问解决方法
win10系统推荐
- 1 宏碁笔记本ghost win10 64位旗舰免激活版v2023.02
- 2 电脑公司ghost win10 32位旗舰精简版v2023.02
- 3 雨林木风ghost w10企业家庭版32系统下载v2023.02
- 4 雨林木风ghostwin1032位免激活专业版
- 5 游戏专用win10 64位智能版
- 6 深度技术ghost win10稳定精简版32位下载v2023.02
- 7 风林火山Ghost Win10 X64 RS2装机专业版
- 8 深度技术ghost win10 64位专业版镜像下载v2023.02
- 9 联想笔记本ghost win10 64位快速旗舰版v2023.02
- 10 台式机专用Ghost Win10 64位 万能专业版