虚拟机分盘怎么分 Windows10系统虚拟硬盘设置方法
虚拟机分盘怎么分,在如今数字化时代,虚拟机已成为许多人处理各类任务和操作系统的首选工具,如何合理地分配虚拟机的硬盘空间却是一个需要谨慎考虑的问题。特别是在使用Windows10系统的虚拟机时,正确的虚拟硬盘设置方法可以显著提升其性能和稳定性。本文将针对虚拟机分盘的相关问题进行探讨,为大家指导如何最优化地进行设置。无论是对于新手还是有一定经验的用户而言,了解虚拟机分盘的方法将帮助您更好地利用虚拟机的优势,提高工作效率。接下来我们将详细介绍虚拟机分盘的方法以及Windows10系统中的设置步骤。
步骤如下:
1.虚拟机分盘怎么分
Windows10系统创建虚拟硬盘
右键点击系统桌面上的【开始】,在开始菜单中点击【磁盘管理】;
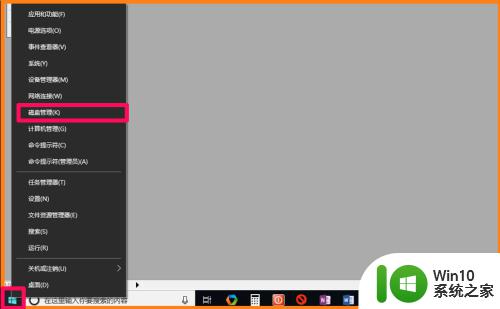
2.在磁盘管理窗口中,点击工具栏中的【操作】,在下拉菜单中点击【创建VHD】,打开创建和附加虚拟硬盘窗口;
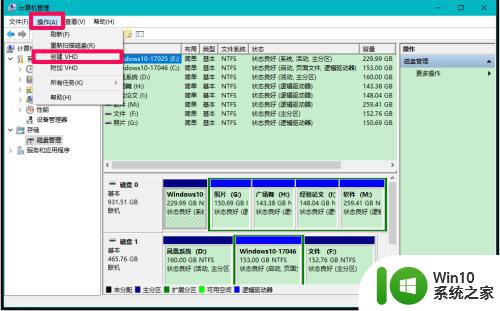
3.在创建和附加虚拟硬盘窗口,我们点击指定计算机上的虚拟硬盘位置栏的【浏览】,确定虚拟硬盘文件保存在计算机上的位置;
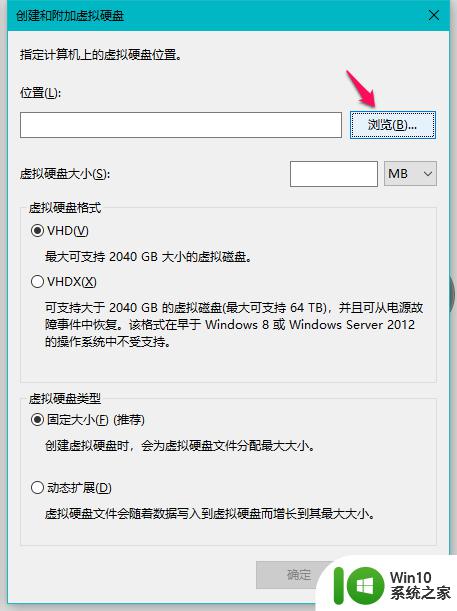
4.在打开的浏览虚拟磁盘文件窗口中,我们选定本地磁盘(D)。在文件名(N)栏中输入:虚拟硬盘(可为其他名称),再点击:保存;
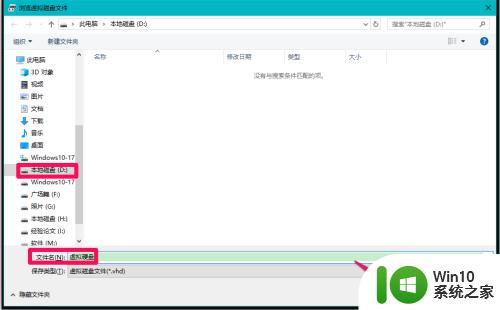
5.回到创建和附加虚拟硬盘窗口,❶ 设置虚拟硬盘大小:100000MB),❷ 默认虚拟硬盘格式为:VHD(V),❸ 默认虚拟硬盘类型为:固定大小,❹ 点击:确定。
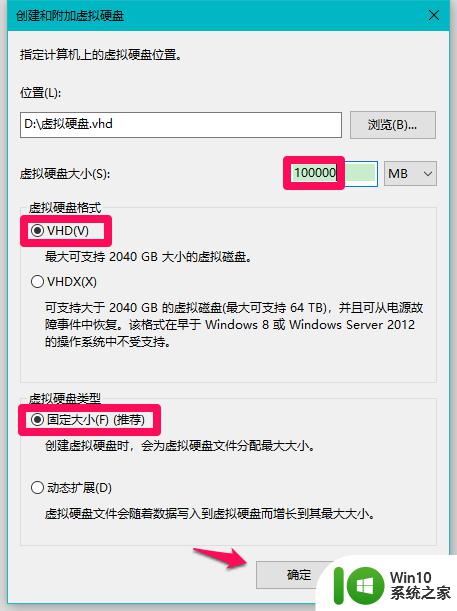
6.正在创建虚拟磁盘,时间有点长(与设置的虚拟硬盘空间大小有关,越大时间越长),等待;
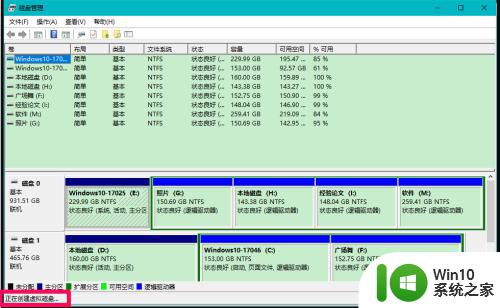
7.虚拟磁盘创建完成以后,我们可以磁盘管理窗口中看到:
磁盘2 未知 97.66GB 没有初始化
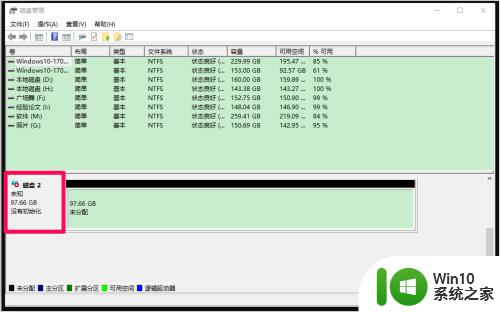
8.Windows10系统设置虚拟硬盘
右键单击:磁盘2 ,在右键菜单中点击:初始化磁盘;
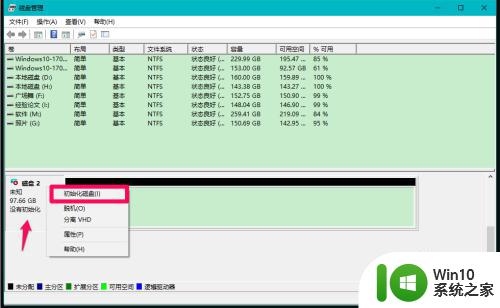
9.在“初始化磁盘”窗口中的“为所选磁盘使用以下磁盘分区形式”下,默认:
MBR(主启动记录),再点击:确定;
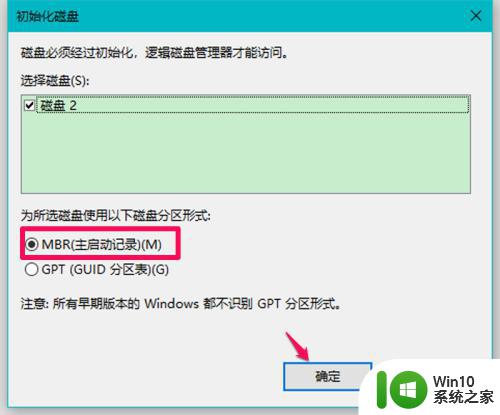
10.现在我们可以看到,磁盘2 的“没有初始化”已变为“联机”,右键点击:未分配的磁盘,在右键菜单中点击:新建简单卷,打开新建简单卷向导;
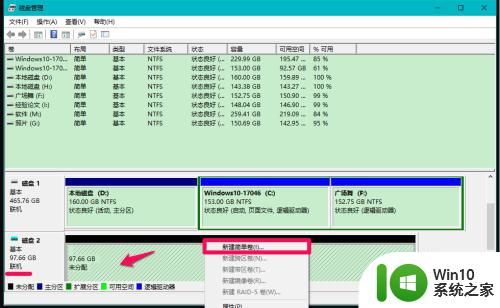
11.在新建简单卷向导窗口,按照提示一路点击【下一步】,最后点击:完成;
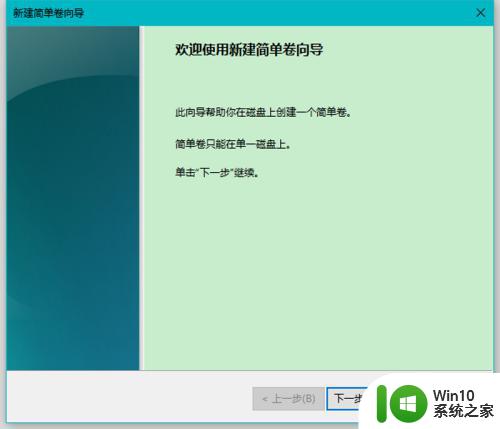
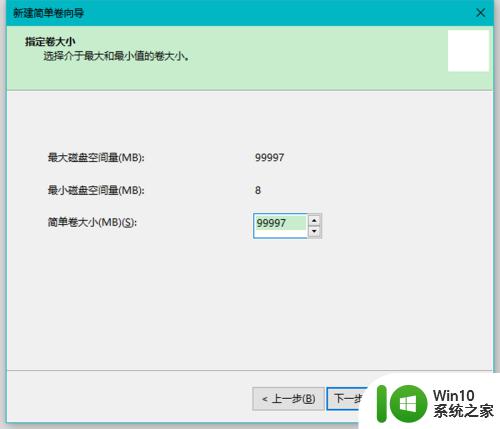
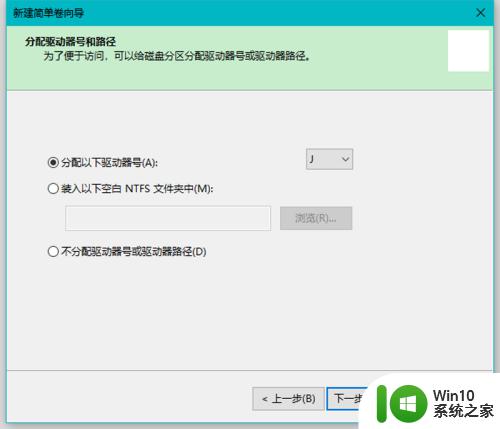
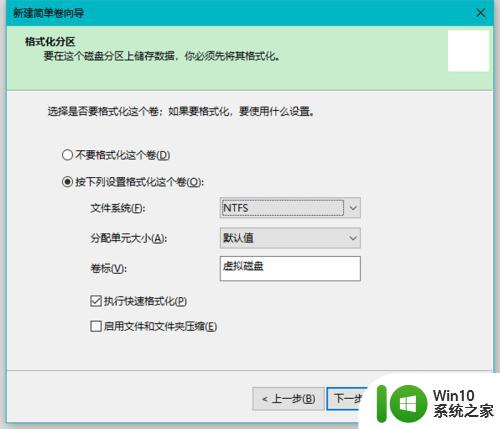
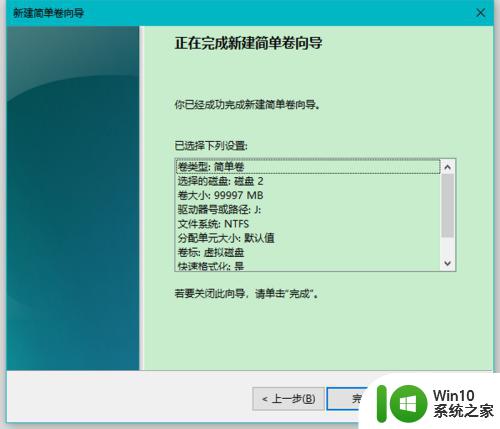
12.在磁盘管理窗口中,我们可以看到:虚拟磁盘;
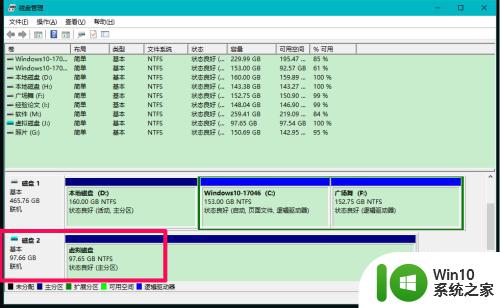
13.进入资源管理器中,我们也可以看到:虚拟磁盘。
至此,虚拟磁盘设置完成,可以正常进行操作了。
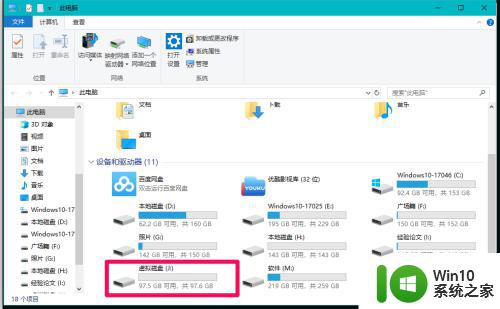
14.Windows10系统分离虚拟硬盘
如果我们不需要虚拟磁盘,可以分离虚拟磁盘。
进入磁盘管理窗口,右键点击:磁盘2,在右键菜单中点击:分离VHD;
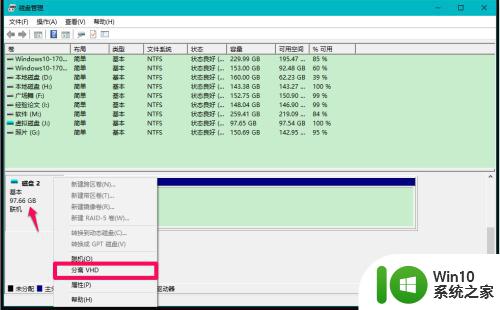
15.在打开的分离虚拟硬盘对话框中,点击:确定,则虚拟硬盘分离,不能再使用虚拟硬盘。
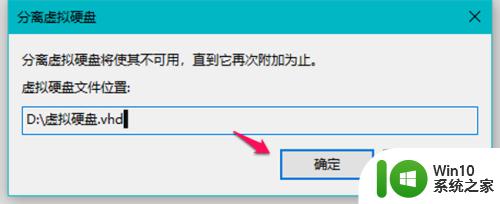
16.上述即:虚拟机分盘怎么分,供朋友们参考和使用,方法亲测有效。
以上是虚拟机分盘的全部内容,如果您遇到这种情况,可以按照这篇文章中的方法进行解决,希望这篇文章能够帮助到您。
虚拟机分盘怎么分 Windows10系统虚拟硬盘设置方法相关教程
- win10虚拟机分辨率设置方法 win10虚拟机分辨率如何调
- win10虚拟硬盘如何设置 win10虚拟硬盘设置步骤
- win10设置c盘虚拟内存的方法 win10c盘虚拟内存怎么设置
- win10系统怎么设置虚拟wifi热点 Win10系统如何设置虚拟WiFi热点
- win10虚拟内存怎样设置到d盘 win10虚拟内存如何设置到d盘
- 设置win10虚拟网卡的图文教程 怎么设置win10系统的虚拟网卡
- win10安装虚拟机和winxp的方法 win10怎么安装虚拟机和xp系统
- windows10虚拟内存在哪里设置 怎么设置虚拟内存win10
- win10磁盘虚拟内存怎么设置 win10如何调整虚拟内存大小
- win10开启虚拟键盘的方法 win10怎么开启虚拟键盘
- win10怎么删除虚拟磁盘 win10删除虚拟磁盘的方法
- windows10自带虚拟机怎么读取u盘文件 Windows10虚拟机如何挂载U盘读取文件
- 《极品飞车13:变速》win10无法启动解决方法 极品飞车13变速win10闪退解决方法
- win10桌面图标设置没有权限访问如何处理 Win10桌面图标权限访问被拒绝怎么办
- win10打不开应用商店一直转圈修复方法 win10应用商店打不开怎么办
- win10错误代码0xc0000098开不了机修复方法 win10系统启动错误代码0xc0000098怎么办
win10系统教程推荐
- 1 win10桌面图标设置没有权限访问如何处理 Win10桌面图标权限访问被拒绝怎么办
- 2 win10关闭个人信息收集的最佳方法 如何在win10中关闭个人信息收集
- 3 英雄联盟win10无法初始化图像设备怎么办 英雄联盟win10启动黑屏怎么解决
- 4 win10需要来自system权限才能删除解决方法 Win10删除文件需要管理员权限解决方法
- 5 win10电脑查看激活密码的快捷方法 win10电脑激活密码查看方法
- 6 win10平板模式怎么切换电脑模式快捷键 win10平板模式如何切换至电脑模式
- 7 win10 usb无法识别鼠标无法操作如何修复 Win10 USB接口无法识别鼠标怎么办
- 8 笔记本电脑win10更新后开机黑屏很久才有画面如何修复 win10更新后笔记本电脑开机黑屏怎么办
- 9 电脑w10设备管理器里没有蓝牙怎么办 电脑w10蓝牙设备管理器找不到
- 10 win10系统此电脑中的文件夹怎么删除 win10系统如何删除文件夹
win10系统推荐
- 1 深度技术ghost win10 64位旗舰免激活版v2023.03
- 2 系统之家ghost win10 64位稳定正式版v2023.03
- 3 深度技术ghost win10 64位专业破解版v2023.03
- 4 电脑公司win10官方免激活版64位v2023.03
- 5 电脑公司ghost win10 64位正式优化版v2023.03
- 6 华硕笔记本ghost win10 32位家庭版正版v2023.03
- 7 雨林木风ghost win10 64位旗舰安全版下载v2023.03
- 8 深度技术ghost win10 64位稳定极速版v2023.03
- 9 技术员联盟ghost win10 64位游戏装机版下载v2023.03
- 10 技术员联盟ghost win10 64位稳定旗舰版下载v2023.03