win10锁屏动画的设置教程 Window10锁屏动画设置方法
win10锁屏动画的设置教程,Win10锁屏动画的设置教程帮助我们个性化我们的电脑锁屏界面,让它更加独特,在Window10中,我们可以通过简单的几步来设置锁屏动画,让我们的电脑焕发出活力和个性。锁屏动画不仅仅是一种美化界面的方式,更是一种展示自己个性和品味的方式。接下来让我们一起来了解一下如何在Win10中设置锁屏动画的方法。
具体方法如下:
1、打开win10桌面左下方的开始,然后找到设置并且单击打开。
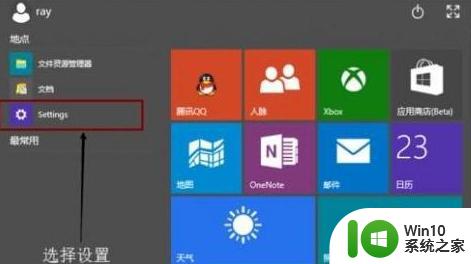
2、打开设置里右上方的个性化(这个设置里的个性化和桌面上右键的个性化是有很大区别的,并且桌面右键的个性化没有锁屏设置)。
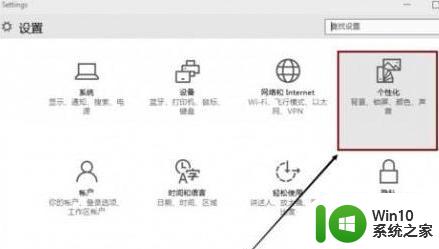
3、在个性化锁屏预览图片下方的背景里下拉就可以设置锁屏。
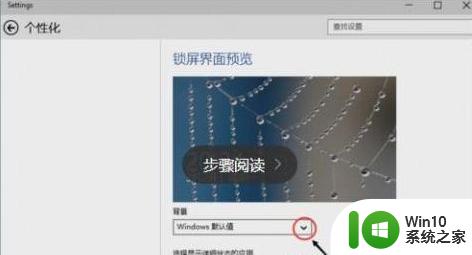
4、下拉后一共有三个选项,第一个是windows默认值,就是几个很好看的图片。我们先点一下其他两个选项,再点回windows默认值就会发现windows默认值锁屏变化(windows默认值的几张锁屏图片不能自由设置。只能这样操作让它改变)。
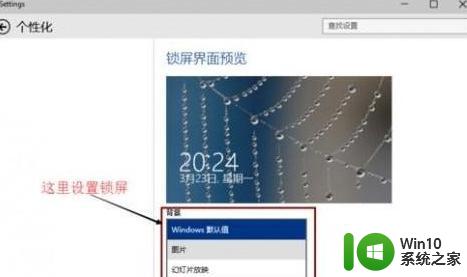
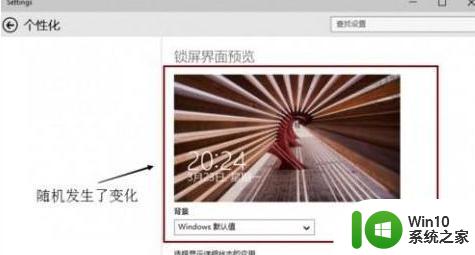
5、第二个是图片,我们可以不受限制的选择设置我们喜欢的图片来作为锁屏背景。
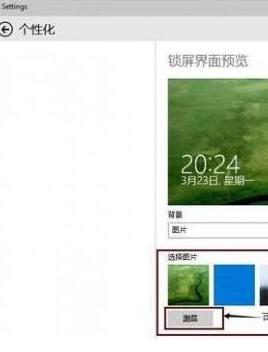
6、最后一个是幻灯片放映,我们可以选择一个放好我们喜欢的多张图片的文件夹,设置后我们的锁屏会将我们选中的文件夹里的图片用幻灯片的方式循环播放。当然高级幻灯片放映设置里我们可以设置锁屏与关闭屏幕时间等内容
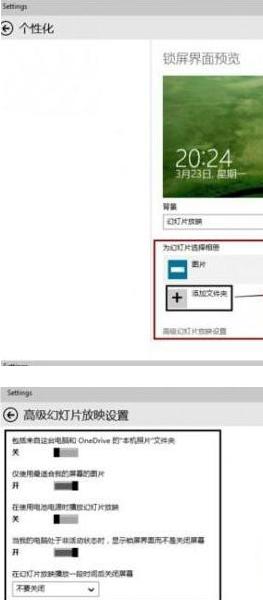
以上是有关如何设置Win10锁屏动画的教程,如果有出现相同情况的用户,可以按照小编提供的方法来解决问题。
win10锁屏动画的设置教程 Window10锁屏动画设置方法相关教程
- win10设置自动锁屏的图文教程 win10 自动锁屏怎么设置
- win10如何设置动态锁屏壁纸 win10动态锁屏壁纸设置教程
- win10怎么设置自动锁屏 win10自动锁屏时间的设置方法
- win10设置自动锁屏的方法 win10怎么设置自动锁屏
- 教你设置win10自动锁屏时间 win10自动锁屏时间调整方法
- win10锁屏背景图片设置方法 win10锁屏壁纸设置教程
- 自动锁屏如何设置永不锁屏 Win10系统如何设置屏幕永不锁定
- win10如何设置不自动锁屏 win10如何取消自动锁屏设置
- win10锁屏动态壁纸如何设置 win10动态锁屏怎么设置
- 图文教你设置win10自动锁屏时间的方法 Win10自动锁屏时间怎么设置
- 设置win10开始菜单 锁屏 win10系统锁屏设置教程
- window10如何设置锁屏需要密码 window10怎样设置锁屏密码
- win10系统开启大写如何在屏幕中间显示 如何在Win10系统中将大写锁定状态显示在屏幕中间
- windows10 64位旗舰版哪个网址下载好 Windows10 64位旗舰版官方下载地址
- 戴尔win10最后一次正确配置启动电脑怎么弄 win10电脑最后一次正确配置启动方法
- ms-dos功能无效无法复制文件的解决教程win10 Windows 10中如何解决MS-DOS功能无效无法复制文件的问题
win10系统教程推荐
- 1 戴尔win10最后一次正确配置启动电脑怎么弄 win10电脑最后一次正确配置启动方法
- 2 ms-dos功能无效无法复制文件的解决教程win10 Windows 10中如何解决MS-DOS功能无效无法复制文件的问题
- 3 win10 funtion discovery resource publication 无法启动如何处理 Win10 功能发现资源发布无法启动怎么办
- 4 w10更新失败缺少重要的安全和质量修复如何解决 Windows 10更新失败缺少重要的安全和质量修复怎么办
- 5 win10控制面板设置语言选项找不到怎么办 Windows10控制面板中文设置找不到怎么办
- 6 新装的win10教育版分屏两个电脑怎么设置 win10教育版如何设置分屏显示
- 7 win10系统adobe audition找不到所支持的音频设置怎么办 win10系统adobe audition音频设置消失
- 8 win10专业版电脑连接耳机没声音怎么设置 win10专业版耳机无声音怎么解决
- 9 wps在win10系统字体模糊为什么 win10wps字体模糊怎么调整 win10系统wps字体模糊原因
- 10 win10编辑文件名没有输入法候选框怎么办 Win10文件名编辑没有输入法候选框怎么办
win10系统推荐
- 1 深度技术ghost win10 64位稳定极速版v2023.03
- 2 技术员联盟ghost win10 64位游戏装机版下载v2023.03
- 3 技术员联盟ghost win10 64位稳定旗舰版下载v2023.03
- 4 惠普笔记本ghost win10 64位官方旗舰版v2023.03
- 5 深度技术ghost win10 32位免费安全版v2023.03
- 6 系统之家ghost win10 32位专业硬盘版下载v2023.03
- 7 深度技术ghost win10 64位官方破解版v2023.03
- 8 雨林木风ghost win10教育版32位下载v2023.03
- 9 宏碁笔记本ghost win10 64位旗舰免激活版v2023.02
- 10 电脑公司ghost win10 32位旗舰精简版v2023.02