如何在Windows 7电脑上设置双面打印机 怎样在电脑w7系统中设置打印机双面打印功能
作为一名在Windows 7电脑上使用打印机的用户,了解如何设置双面打印功能是非常重要的,只有掌握了这项技能,才能够更加高效地使用打印机,节省纸张和时间。因此本文章将介绍如何在Windows 7电脑上设置双面打印机,让您轻松实现双面打印,提高工作效率。下面我们就来详细探讨这个话题。
具体步骤如下:
一、打印机支持双面打印的。
1、在打印的时候一般会出现下面的情况。点击打印会出现如下界面:
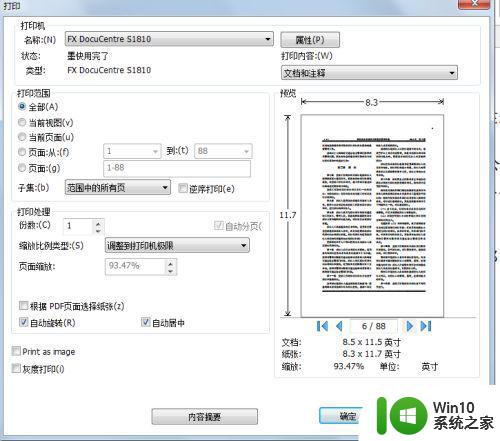
2、然后点击右上角的“属性”,如下:
就出现了这种情况,你的打印机是支持双面打印的,但是上面“双面打印”只显示“单面打印”,这说明是你的设置不对。

3、打开控制面板,硬件和声音,设备和打印机。在里面找到你电脑安装的打印机。
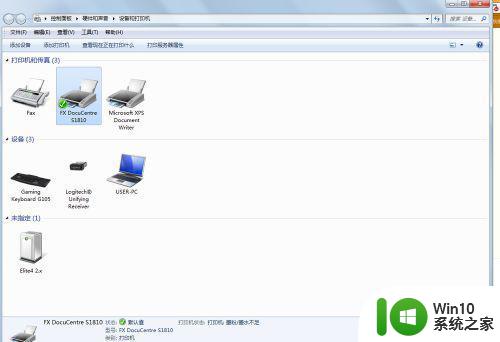
4、然后选中点右键,选择打印机属性,如下界面。
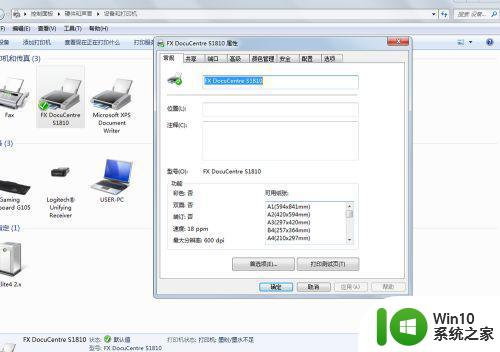
5、在出现的界面右上角选择“选项”,在“自动双面设置”里面选择“可用”就可以了。然后点击应用,确认就可以了。
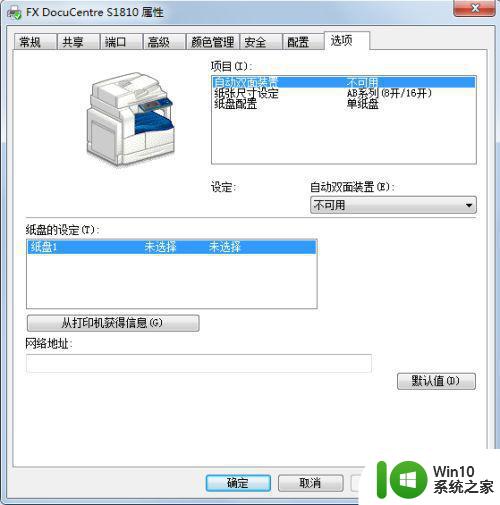
6、接着打印东西时,在打印界面点击属性,出现的双面打印界面出现了两个双面打印的命令。如下面两个图。


二、打印机不支持双面打印的。若想打印双面,需要手工进行双面打印。方法如下:
1、先点击“文件”选择“打印”,出现打印对话框,在“页面范围”中保留默认值为“全部”,在“打印”中选择“奇数页”,点击“确定”即可。
2、奇数页打印好之后,然后把它们放入进纸盒中。如果你的文档在排版时最后一页刚好是偶数页,那么在“打印”中选择“偶数页”,同时在“选项”中勾选“逆页序打印”,点击“确定”后就可以开始打印了。
3、若文档最后一页不是偶数页,可在文档的末尾加上一页空白页,人为地把文档最后一页变成偶数页就很方便了。
以上就是如何在Windows 7电脑上设置双面打印机的全部内容,如果您遇到了相同的问题,可以参考本文中介绍的步骤进行修复,希望这篇文章能对您有所帮助。
如何在Windows 7电脑上设置双面打印机 怎样在电脑w7系统中设置打印机双面打印功能相关教程
- win7打印机怎样双面打印文件 Windows7如何设置双面打印功能
- window7打印机如何设置自动双面打印 win7如何设置打印机自动双面打印
- win7电脑怎么设置打印双面打印 win7系统如何设置自动双面打印
- 如何解决w7打印机属性双面打印灰色不能选的问题 w7打印机属性双面打印灰色选项无法勾选
- w7系统打印机共享设置方法 w7系统打印机共享怎么设置
- win7怎么设置打印机默认单面 windows7怎么设置默认单面打印
- win7打印机双面打印显示关并且是灰色的怎么办 Win7打印机双面打印显示灰色怎么解决
- win7系统怎样共享打印机设置 win7系统怎么设置打印机共享
- 电脑系统w7连接了打印机为什么打印不了 电脑系统w7连接打印机但无法打印
- win7打印机扫描功能怎么用 win7打印机如何设置扫描功能
- w7电脑添加打印机目录的方法 w7系统如何添加打印机目录
- w7系统如何共享打印机并设置权限 w7系统打印机共享设置步骤及注意事项
- window7打开方式选择中其他方式中没有我想要的程序怎么办 Windows7打开程序找不到怎么办
- 小马破解win7旗舰版时显示cannot open file c:\grldr如何解决 小马破解win7旗舰版grldr文件无法打开怎么办
- win7旗舰版操作系统中的搜索功能怎么用 win7旗舰版操作系统搜索功能使用方法
- 还原win7无法验证此文件的数字验证怎么办 win7文件数字验证失败怎么解决
win7系统教程推荐
- 1 win7无线网络连接显示已连接感叹号怎么修复 win7无线网络连接显示已连接感叹号怎么解决问题
- 2 Win7系统如何关闭计算机被远程控制的功能 Win7系统如何禁止远程控制
- 3 win7系统中部分应用程序不能正常运行的解决方法 win7系统中应用程序无法启动的解决方法
- 4 电脑一开机就有很多广告怎么办吗win7 win7电脑开机弹出广告怎么处理
- 5 Windows7系统快捷切换电脑管理的技巧 Windows7系统如何快速切换电脑管理
- 6 win7蓝屏出现0x000000ed安全模式都进不去修复方法 win7蓝屏出现0x000000ed怎么办
- 7 win7系统如何设置U盘加快运行速度 Win7系统U盘加快运行速度设置方法
- 8 win7错误0x80071ac3 无法完成操作 因为卷有问题如何修复 Win7错误0x80071ac3无法完成操作怎么办
- 9 win7计算机板面有文件夹删除不了怎么解决 Win7计算机桌面文件夹无法删除怎么办
- 10 怎样给win7屏蔽悬浮广告和弹广告窗口 win7屏蔽悬浮广告方法
win7系统推荐
- 1 萝卜家园ghost win7 64位官方中文版v2023.03
- 2 中关村ghost win7 sp1 64位纯净极速版v2023.02
- 3 系统之家ghost win7 64位企业快速版v2023.02
- 4 雨林木风ghost win7 sp1 32位安全稳定版v2023.02
- 5 系统之家ghost win7 sp1 64位官方专业版v2023.02
- 6 电脑公司ghost win7 sp1 64位克隆专业版下载v2023.02
- 7 系统之家ghost win7 64位正式光盘版v2023.02
- 8 系统之家win7 64位 lite版纯净镜像
- 9 雨林木风ghost win7 sp1 64位纯净破解版v2023.02
- 10 深度技术ghost win7 sp1 32位旗舰稳定版下载v2023.02