w10升级系统后鼠标点击输入法没有选项的详细解决方法 Windows 10升级后鼠标点击输入法无法选择
在Windows 10升级系统后,一些用户可能会遇到一个麻烦的问题:鼠标点击输入法没有选项可供选择,这种情况下,用户无法切换不同的输入法,给日常工作和学习带来了很多不便。幸运的是我们可以采取一些详细的解决方法来解决这个问题。本文将为大家介绍一些解决方法,帮助大家重新获得鼠标点击输入法的选择功能。
解决方法如下:
方法一:
1、按windows键+R,调出运行窗口,在框中输入regedit,进入注册表。
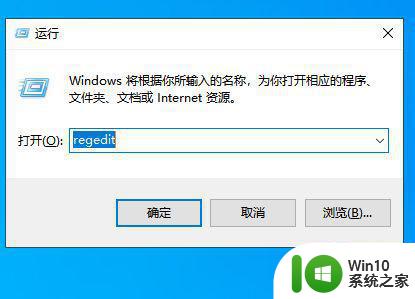
2、进入注册表编辑器后,在左侧列表中找到并点开HKEY_CURRENT_USER文件卷展栏,然后在列表下找到Software文件夹,然后依次点击MicrosoftWindowsCurrentVersionRun。
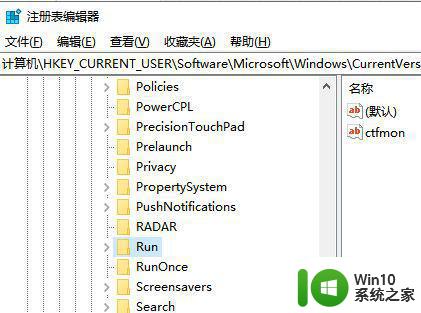
3、然后在右侧窗口,在空白处右键,在命令面板中选择新建一个“字符串值”数据。
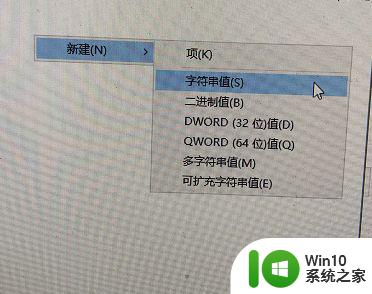
4、再将这个新建项重命名为ctfmon.exe,然后双击此项,在编辑字符串窗口,找到数据数值下的编辑框,在其中输入C:WINDOWSsystem32ctfmon.exe这条路径,然后“确定”即可。
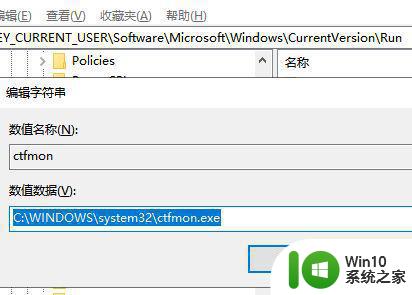
方法二:
1、进入桌面后,按windows系统键+R,调出运行,然后输入msconfig,点击确定后进入系统配置实用程序窗口。
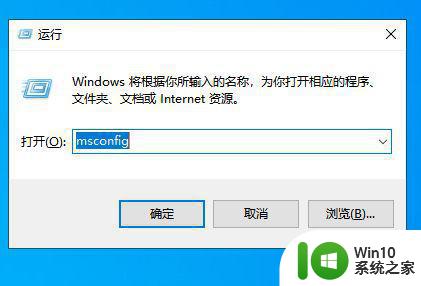
2、在系统配置实用程序界面中点选启动标签页,勾选带有ctfmon字样的项,然后点击确定,这样输入法就随开机启动了。
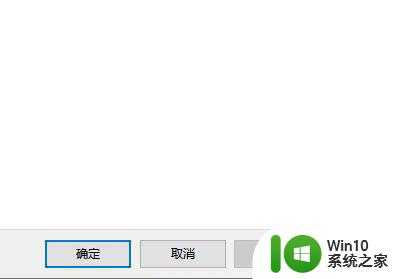
以上就是关于w10升级系统后鼠标点击输入法没有选项的详细解决方法的全部内容,有出现相同情况的用户就可以按照小编的方法了来解决了。
w10升级系统后鼠标点击输入法没有选项的详细解决方法 Windows 10升级后鼠标点击输入法无法选择相关教程
- 更新win10后鼠标单点右键没显示新建是怎么回事 Win10更新后鼠标右键单击无法显示新建选项
- 为什么win10用鼠标右键点击开始菜单没响应的解决方法 win10用鼠标右键点击开始菜单没响应怎么办
- win10鼠标能动但是无法点击修复方法 Win10鼠标能动但是无法点击怎么办
- 电脑开机后鼠标点击桌面软件无反应 Win10系统电脑点击桌面快捷方式没反应怎么处理
- win10点击鼠标右键不弹出菜单的解决方法 win10点击鼠标右键不弹出菜单怎么办
- Win10鼠标点击新建出现卡顿解决办法 Win10鼠标点击新建无反应
- win10鼠标要么点了没反应要么是自动左键是 Win10鼠标点击开始菜单无反应解决方法
- Win10疑难解答无法点击的解决方法 Win10疑难解答无法点击鼠标怎么办
- 升级win10系统后没有蓝牙设备的解决方法 升级win10系统后没有蓝牙设备怎么回事
- win10桌面出现假死鼠标能移动但无法点击 如何解决win10开机后桌面假死但鼠标能动的问题
- win10笔记本点击无线网络图标无法打开的解决办法 win10笔记本点击wifi图标没有反应怎么办
- win10 20h2鼠标点击右键卡处理方法 win10 20h2鼠标右键卡住怎么办
- windows10系统运行卡慢怎么回事 Windows10系统运行卡慢解决方法
- w10电脑打开黑屏只有鼠标还闪修复方法 w10电脑黑屏只有鼠标还闪怎么办
- 戴尔win10开机蓝屏提示错误0xc000000f一键修复 戴尔win10开机蓝屏错误0xc000000f解决方法
- 笔记本win10系统丢失msvcp120.dll一键修复 win10系统笔记本msvcp120.dll丢失怎么办
win10系统教程推荐
- 1 怎么删除需要管理员权限才能删除的文件夹w10 Windows 10 如何删除需要管理员权限的文件夹
- 2 win10笔记本打穿越火线全屏只显示一部分的解决方法 Win10笔记本CF全屏显示异常解决方法
- 3 windows10电脑关机内存不能为Read的修复方法 windows10电脑关机内存不能为Read的解决办法
- 4 win10文件夹或文件已在另一程序中打开怎么办 win10文件夹或文件被占用怎么办
- 5 win10360浏览器播放视频没有声音怎么解决 win10浏览器播放视频没有声音怎么解决
- 6 win10开机出现提示0x000021a蓝屏解救方法 win10开机出现提示0x000021a蓝屏怎么办
- 7 win10文件包含病毒或潜在的垃圾软件的完美解决方法 如何清除Win10文件中包含的病毒和潜在垃圾软件
- 8 win10还原出厂设置找不到恢复环境的解决教程 win10恢复环境丢失怎么办
- 9 win10无线适配器或访问点有问题如何处理 Win10无线适配器连接不上访问点怎么办
- 10 win10游戏没有声音其余都有声音怎么办 Windows 10游戏无声音问题如何解决
win10系统推荐
- 1 惠普笔记本ghost win10 64位官方旗舰版v2023.03
- 2 深度技术ghost win10 32位免费安全版v2023.03
- 3 系统之家ghost win10 32位专业硬盘版下载v2023.03
- 4 深度技术ghost win10 64位官方破解版v2023.03
- 5 雨林木风ghost win10教育版32位下载v2023.03
- 6 宏碁笔记本ghost win10 64位旗舰免激活版v2023.02
- 7 电脑公司ghost win10 32位旗舰精简版v2023.02
- 8 雨林木风ghost w10企业家庭版32系统下载v2023.02
- 9 雨林木风ghostwin1032位免激活专业版
- 10 游戏专用win10 64位智能版