充电完成提示音怎么设置 怎样设置充电完成提示音
更新时间:2024-07-24 08:44:07作者:xiaoliu
当我们使用手机、电脑等电子设备充电时,通常会有充电完成的提示音提醒我们,但是很多人并不清楚如何设置这个提示音,设置充电完成提示音非常简单,只需要进入设备的设置界面,找到充电设置选项,然后选择合适的提示音即可。通过设置充电完成提示音,不仅可以提醒我们及时拔掉充电器,还可以保护设备的电池寿命,让充电更加安全和高效。
具体步骤:
1.第一步先下载喜欢的视频声音到相册,然后打开快捷指令选项。

2.接着点击进入右上角的加号图标并点击添加操作。
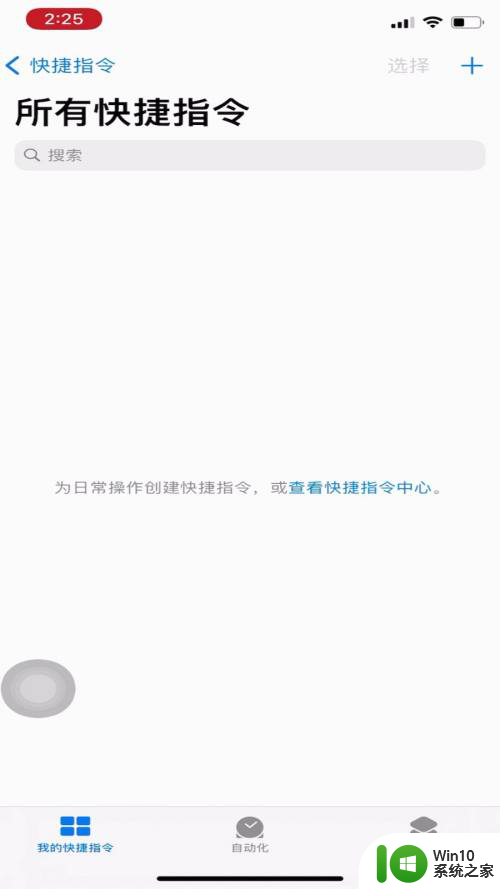
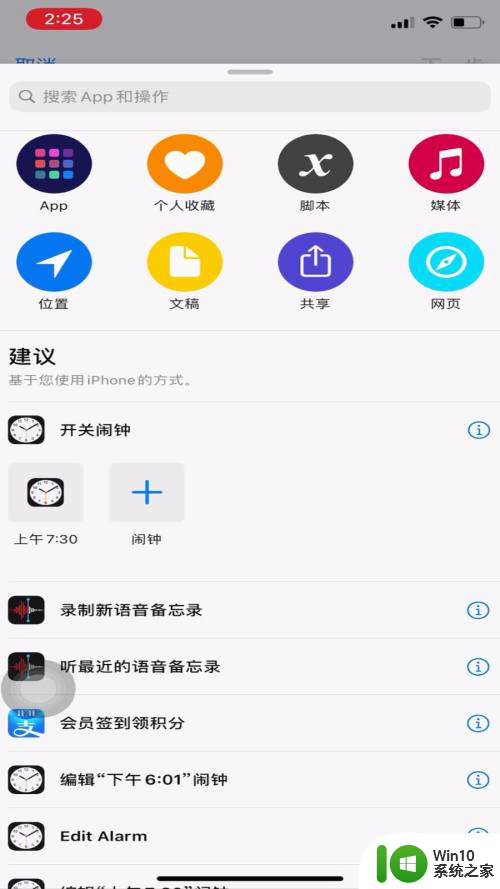
3.随后在搜索里输入最新获取最新的视频。接着点击加号,并把编码输入进去再选择编码媒体。
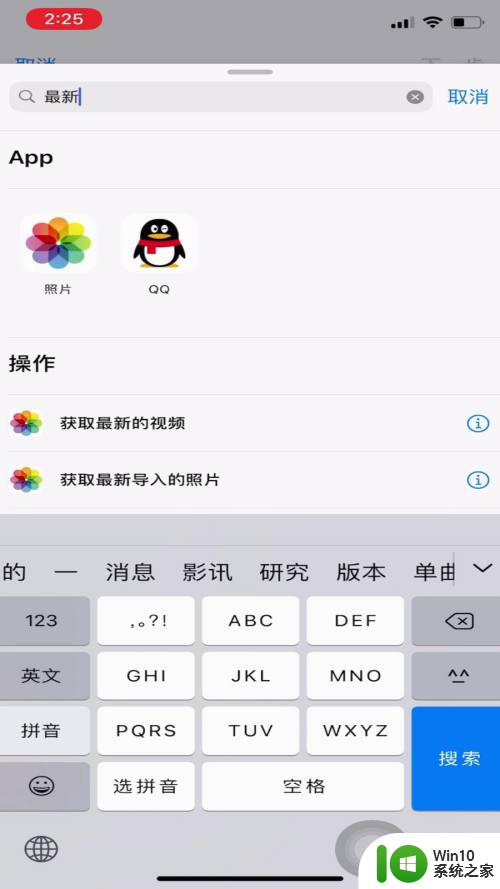
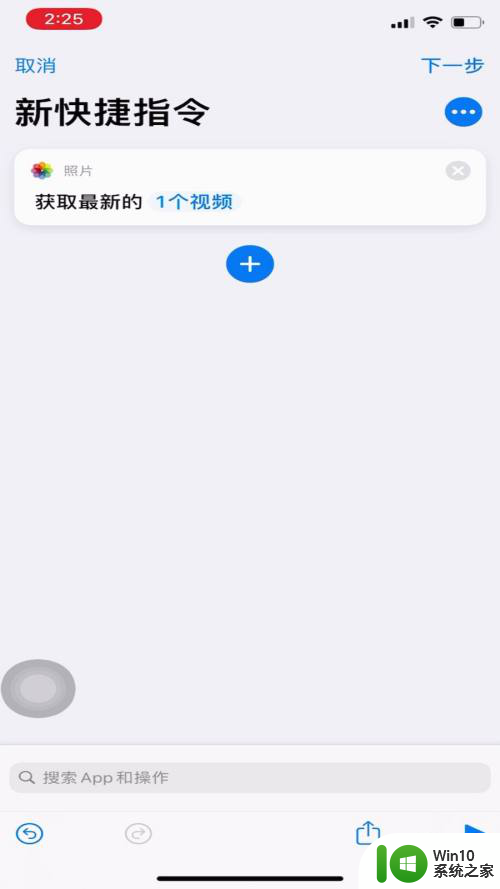
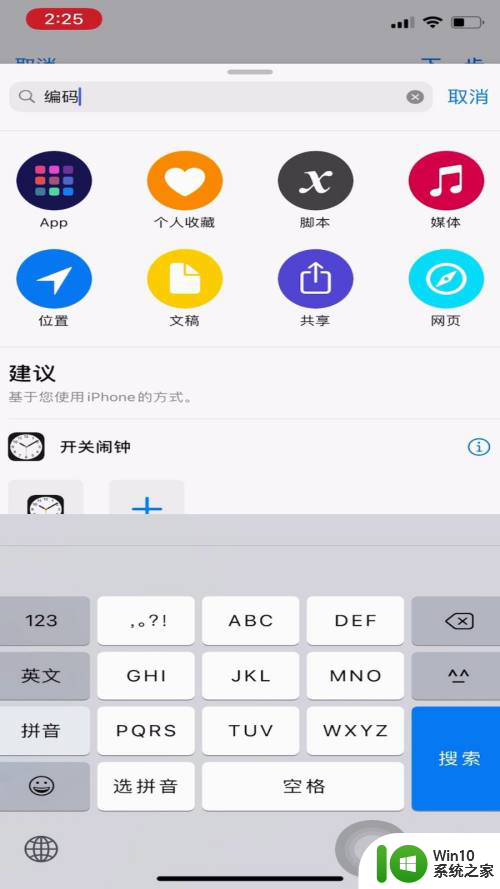
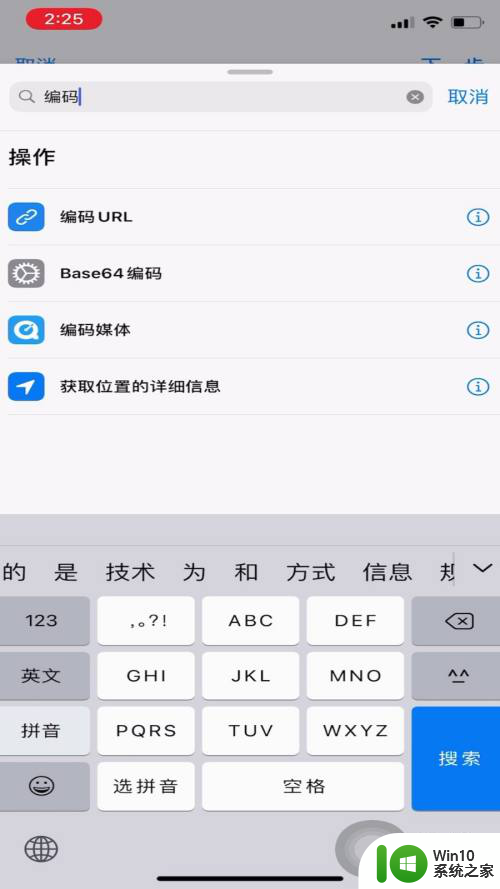
4.然后再点击展开选择仅音频。接着再点击加号,输入64选择base64编码。
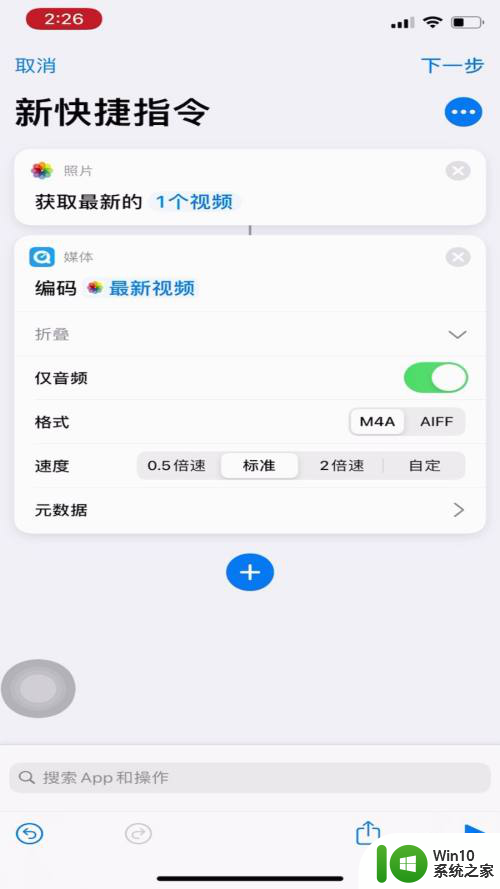
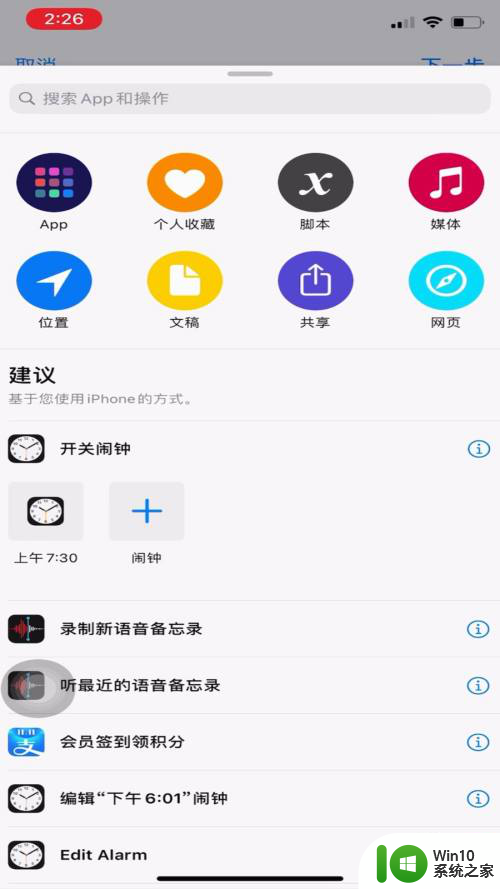
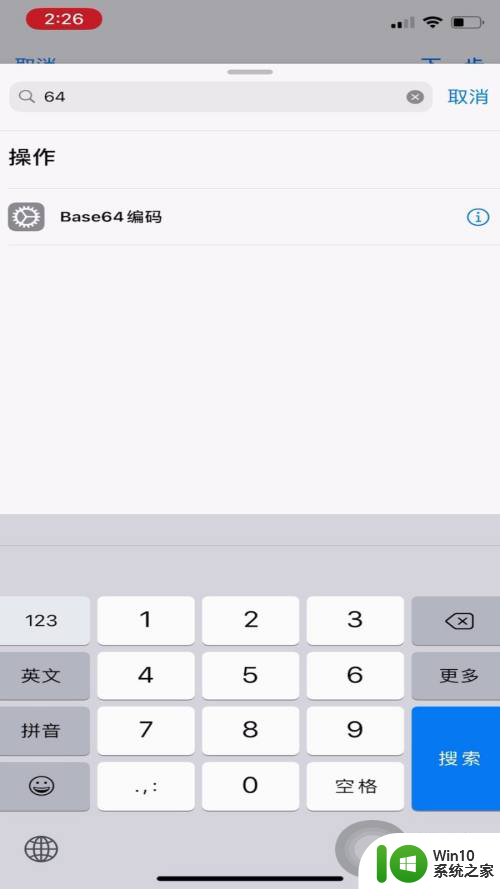
5.然后点击右下角的播放按钮,随后下拉屏幕点击分享。接下来再点击拷贝并点击右上角的下一步。随后再随便命名一个快捷指令名字并点击完成。
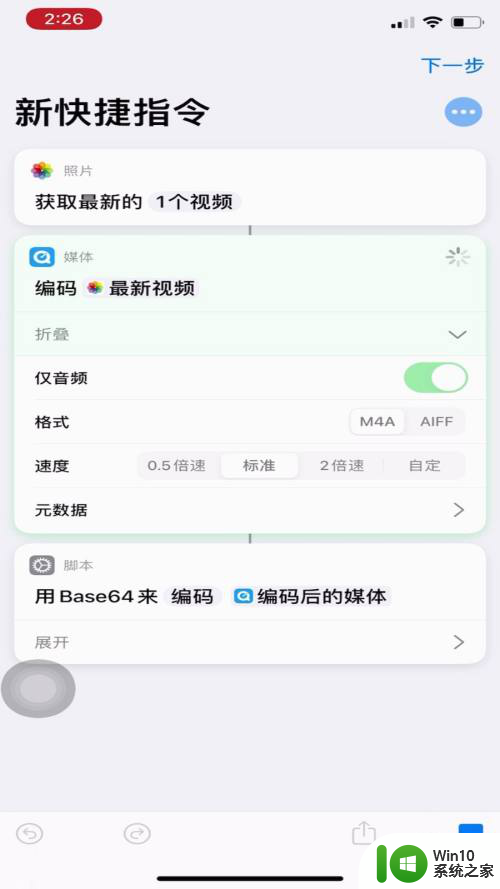
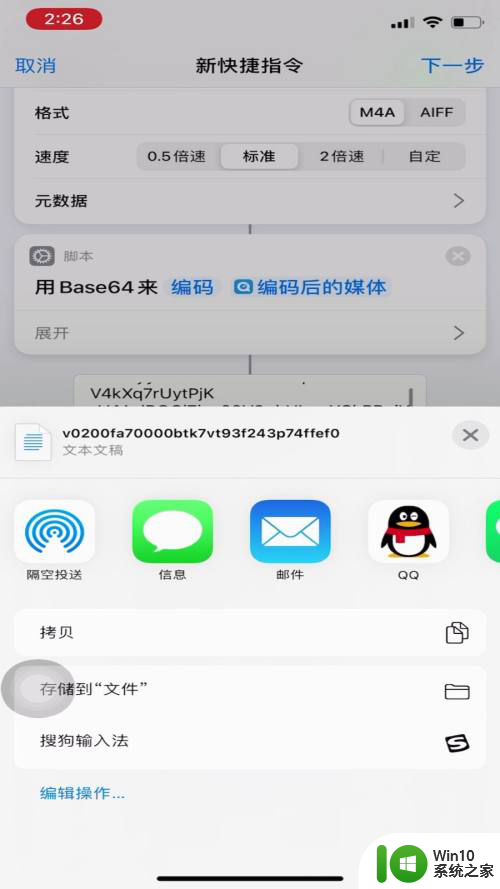
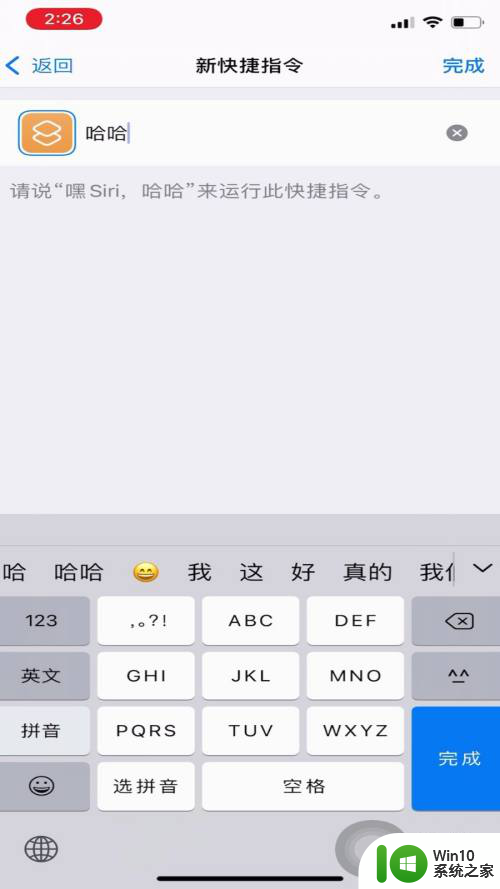
6.接下来点击自动化并创建个人自动化。再将屏幕滑动到最底部选择充电器并点击下一步。接着添加操作输入文本并选择文本。然后双击粘贴并粘贴刚刚拷贝的文本。
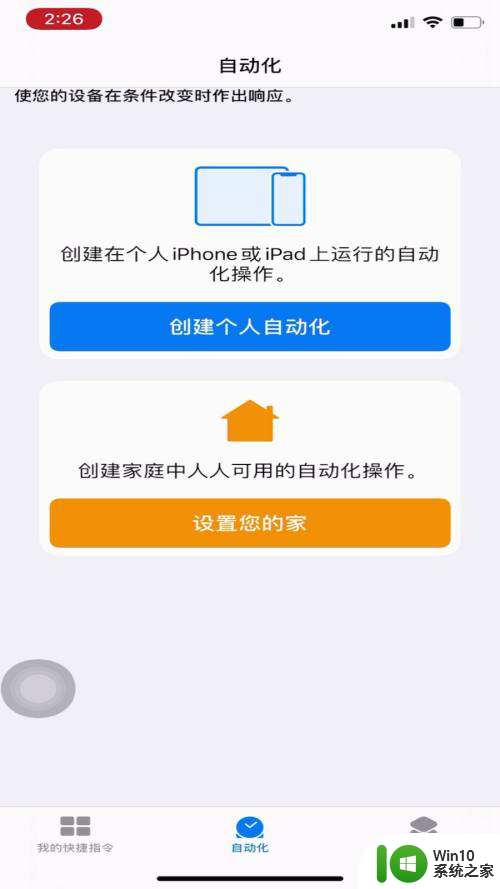
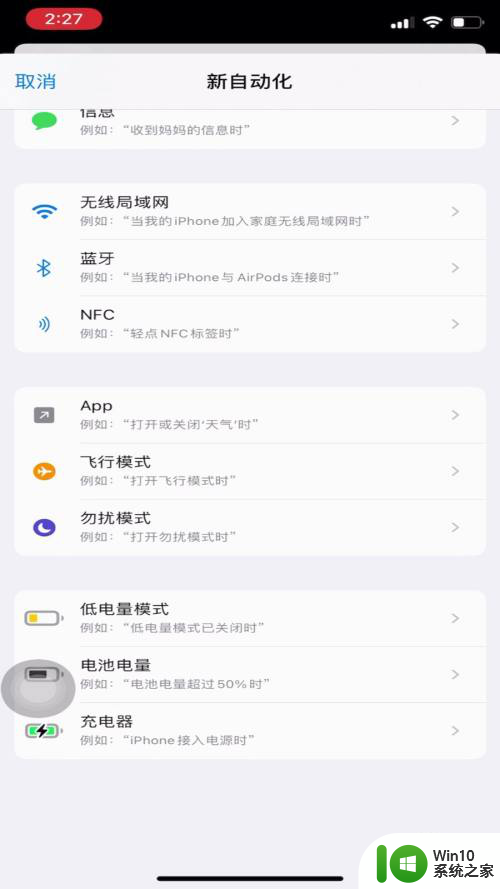
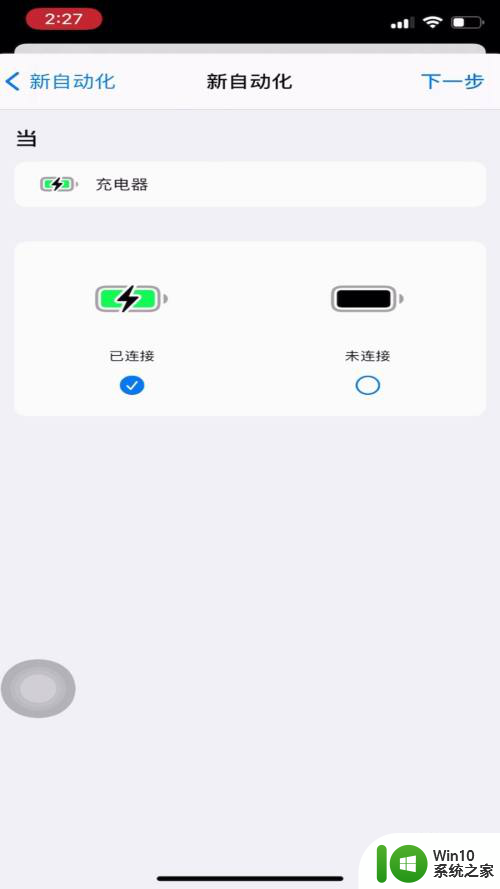
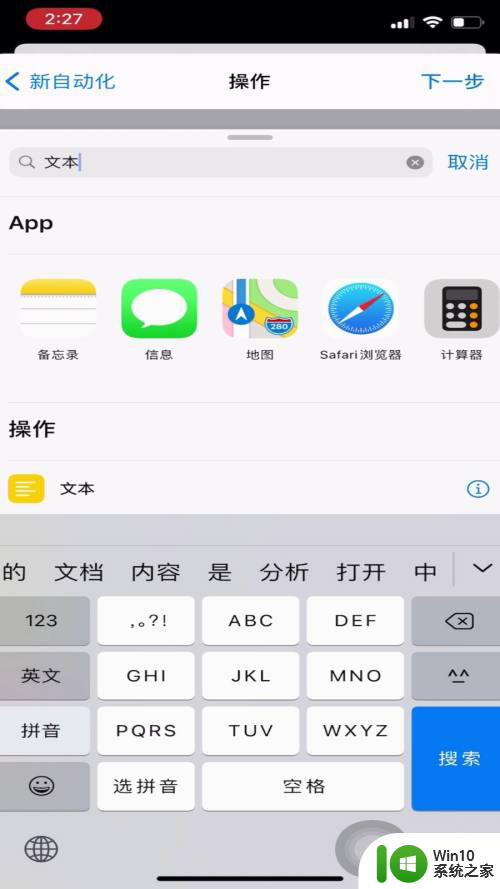
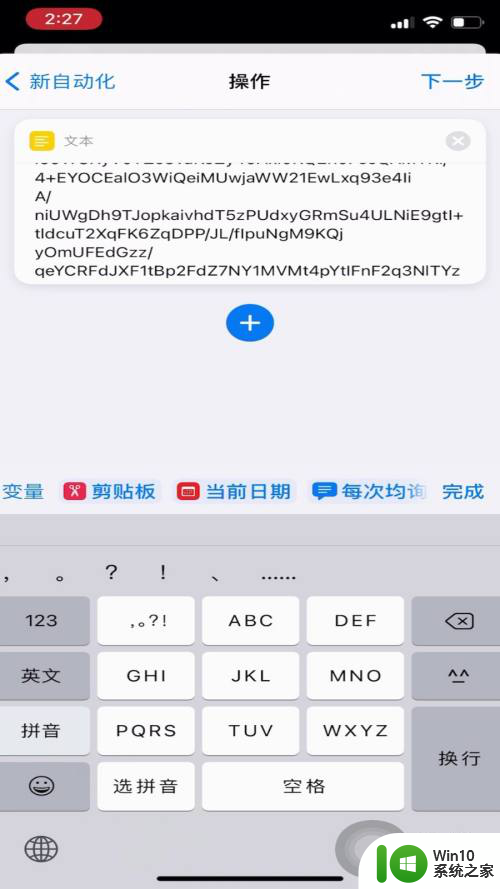
7.接着再点击加号输入64,再选择64编码。然后再点击编码并将编码更改为解码。再点击加号输入播放声音并点击下一步。
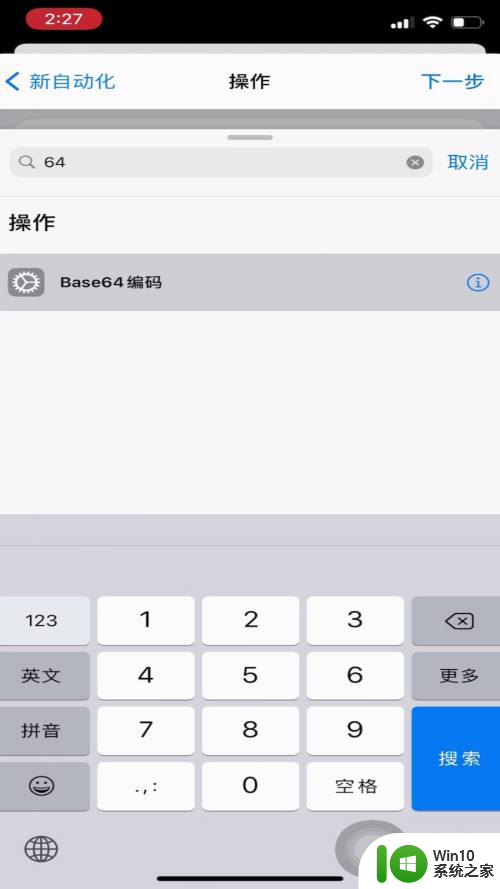
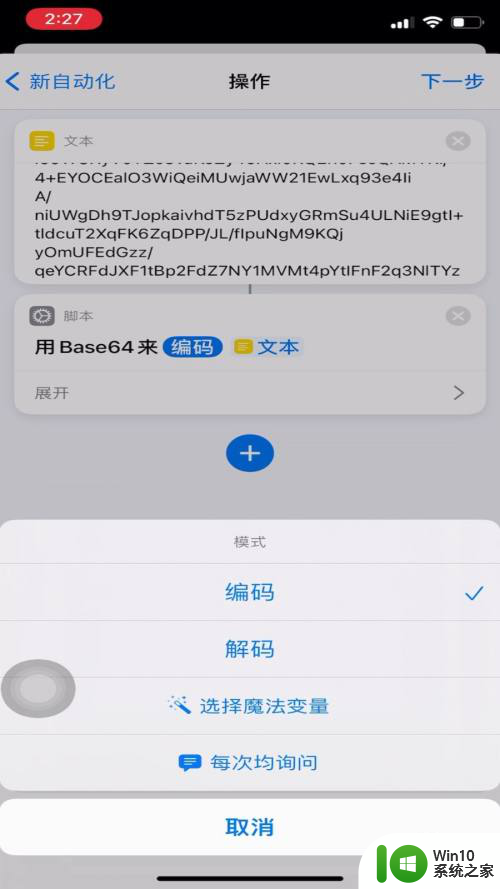
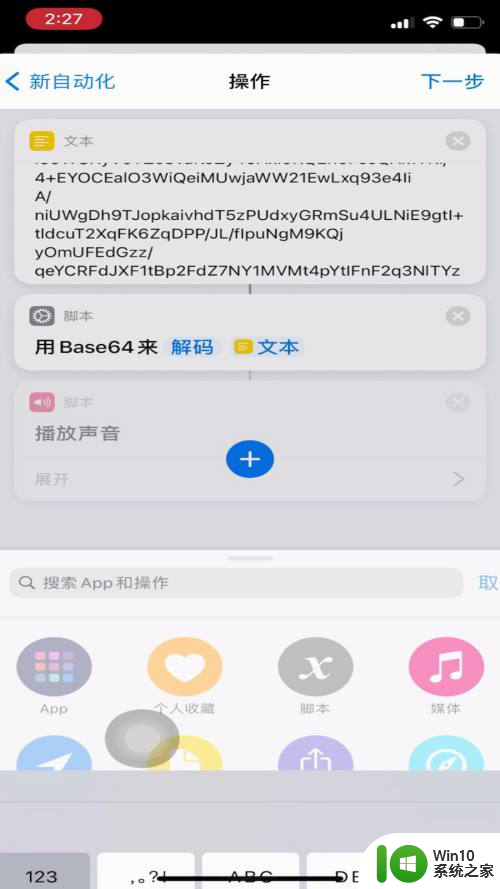
8.最后点击下一步并将运行前询问关闭并点击完成即可成功设置充电提示音。
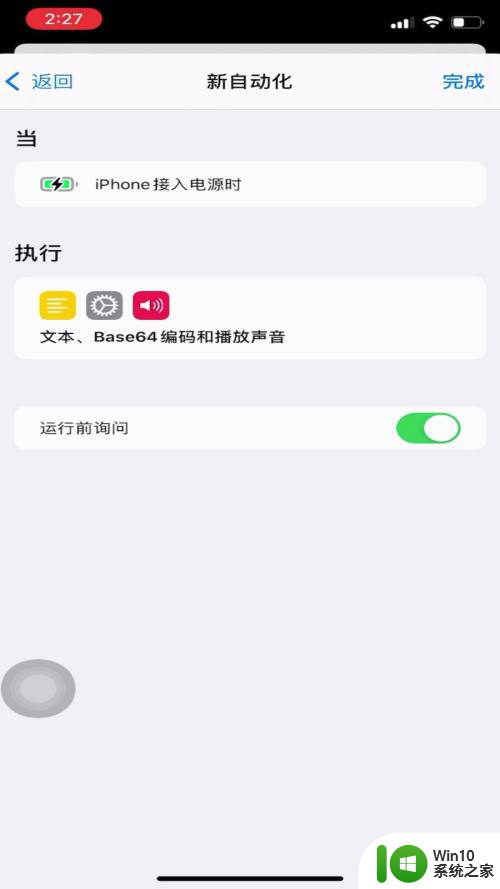
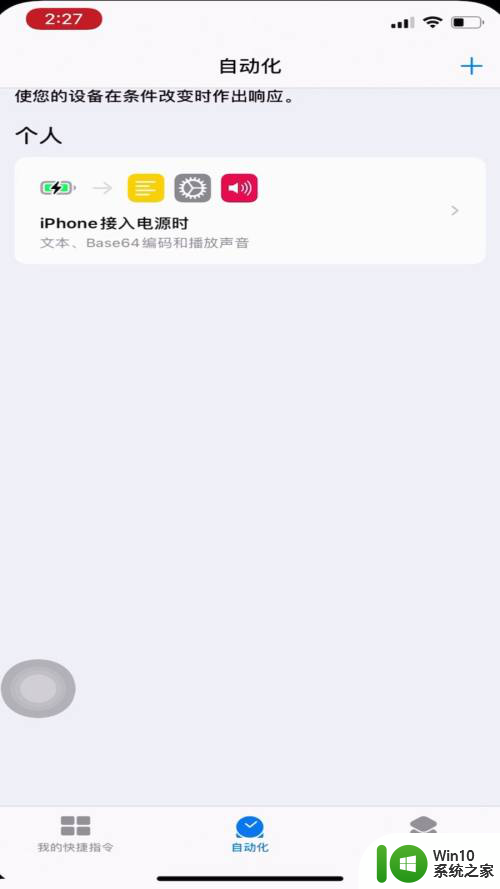
以上是如何设置充电完成提示音的全部内容,如果您需要,您可以按照以上步骤进行操作,希望对大家有所帮助。
充电完成提示音怎么设置 怎样设置充电完成提示音相关教程
- 电脑显示windows无法完成格式化怎么办 电脑提示windows无法完成格式化如何修复
- 格式化提示windows无法完成格式化解决方法 格式化硬盘时提示windows无法完成格式化怎么办
- U盘提示“无法完成格式化”怎么处理 U盘无法完成格式化怎么解决
- 为什么手提电脑充不了电 手提电脑充不了电是什么原因
- wps公式中怎么表示背景填充 wps公式中设置填充背景的步骤
- 微信提示音怎么设置自己喜欢的 微信怎么改提示音不要自带的
- 笔记本电脑提示电源已接通未充电的解决教程 笔记本电脑插上电源但未充电怎么办
- 微信新消息提示音怎么设置自己喜欢的音乐 怎样将喜欢的歌曲设为微信铃声
- ipad充电为什么显示不在充电 iPad充电连接但显示不在充电是什么原因
- 如何用vlookup函数完成自动填充 vlookup函数用法详解
- 抖音不显示地址怎样设置地址 抖音不显示地址怎么操作
- 电脑声道设置成双声道方法 电脑如何设置声音双通道
- U盘装机提示Error 15:File Not Found怎么解决 U盘装机Error 15怎么解决
- 无线网络手机能连上电脑连不上怎么办 无线网络手机连接电脑失败怎么解决
- 酷我音乐电脑版怎么取消边听歌变缓存 酷我音乐电脑版取消边听歌功能步骤
- 设置电脑ip提示出现了一个意外怎么解决 电脑IP设置出现意外怎么办
电脑教程推荐
- 1 w8系统运行程序提示msg:xxxx.exe–无法找到入口的解决方法 w8系统无法找到入口程序解决方法
- 2 雷电模拟器游戏中心打不开一直加载中怎么解决 雷电模拟器游戏中心无法打开怎么办
- 3 如何使用disk genius调整分区大小c盘 Disk Genius如何调整C盘分区大小
- 4 清除xp系统操作记录保护隐私安全的方法 如何清除Windows XP系统中的操作记录以保护隐私安全
- 5 u盘需要提供管理员权限才能复制到文件夹怎么办 u盘复制文件夹需要管理员权限
- 6 华硕P8H61-M PLUS主板bios设置u盘启动的步骤图解 华硕P8H61-M PLUS主板bios设置u盘启动方法步骤图解
- 7 无法打开这个应用请与你的系统管理员联系怎么办 应用打不开怎么处理
- 8 华擎主板设置bios的方法 华擎主板bios设置教程
- 9 笔记本无法正常启动您的电脑oxc0000001修复方法 笔记本电脑启动错误oxc0000001解决方法
- 10 U盘盘符不显示时打开U盘的技巧 U盘插入电脑后没反应怎么办
win10系统推荐
- 1 深度技术ghost win10 64位旗舰免激活版v2023.03
- 2 系统之家ghost win10 64位稳定正式版v2023.03
- 3 深度技术ghost win10 64位专业破解版v2023.03
- 4 电脑公司win10官方免激活版64位v2023.03
- 5 电脑公司ghost win10 64位正式优化版v2023.03
- 6 华硕笔记本ghost win10 32位家庭版正版v2023.03
- 7 雨林木风ghost win10 64位旗舰安全版下载v2023.03
- 8 深度技术ghost win10 64位稳定极速版v2023.03
- 9 技术员联盟ghost win10 64位游戏装机版下载v2023.03
- 10 技术员联盟ghost win10 64位稳定旗舰版下载v2023.03