两招快速解开电脑键盘锁的方法 如何解锁电脑键盘锁的方法步骤
更新时间:2023-08-16 08:44:37作者:yang
电脑键盘锁是我们在使用电脑时常常会遇到的问题之一,有时候我们会不小心触发键盘锁,导致无法正常输入文字,解开电脑键盘锁并不是一件复杂的事情。下面将介绍两招快速解开电脑键盘锁的方法,帮助大家轻松应对这个困扰。接下来我们将逐步介绍如何解锁电脑键盘锁的方法步骤。无论是遇到了键盘锁问题的新手还是有经验的用户,都能够通过这些简单的步骤解决键盘锁的困扰。让我们来看看具体的解锁方法吧!
情况一:小键盘锁定
1、电脑键盘锁住了有两个可能,第一种是小键盘锁住了。第二种是所有键都锁住了。

2、如果是小键盘锁住了,按一下小键盘上方的numlock键即可解锁了,再按一次就是再次锁住了。

情况二:所有键锁定
1、所有键都锁住了不是很常见,如果所有的键盘都被锁住了。首先排除掉键盘是否损坏的情况。

2、考虑是驱动安装的问题,我们在点击桌面中的——计算机图标,右击找到——管理选项。
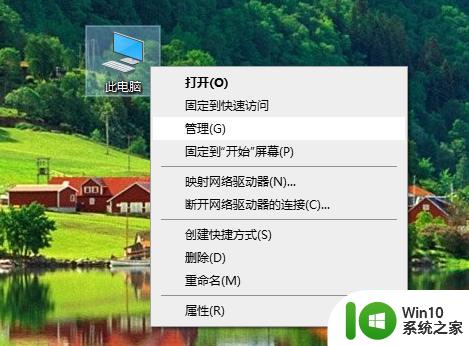
3、在管理的对话框中选择——设备管理器,然后在右侧点击——键盘的下拉按钮,看看键盘的驱动。
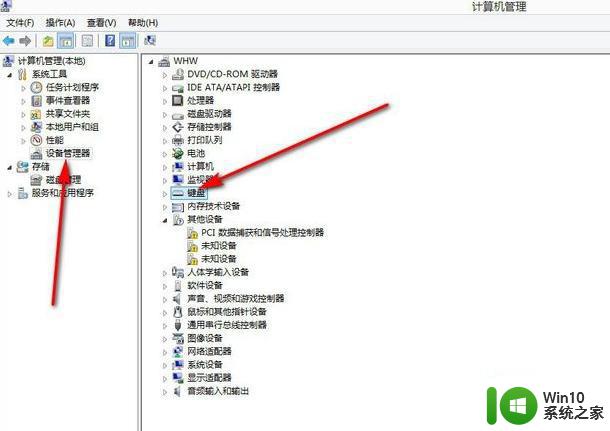
4、将鼠标点击驱动之后,鼠标右键——更新驱动,如果还是不行就将驱动——卸载,重新安装一下。
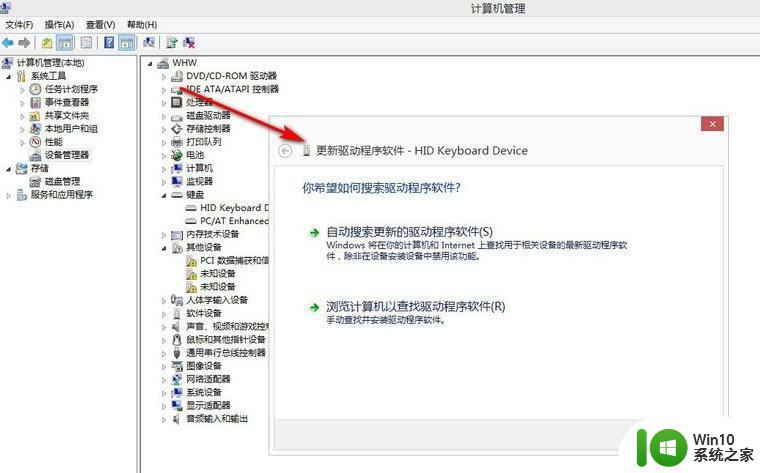
5、安装驱动一般使用——驱动精灵就可以自己检测和安装了,操作比较简单。
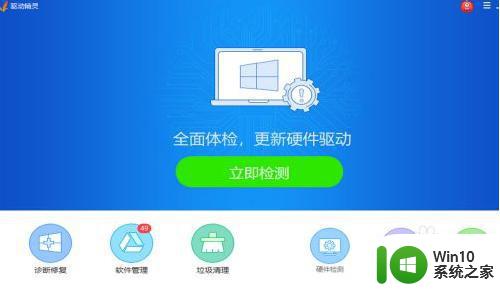
以上就是两种快速解开电脑键盘锁的方法,希望对遇到相同问题的用户有所帮助,请参考本文中介绍的步骤进行修复。
两招快速解开电脑键盘锁的方法 如何解锁电脑键盘锁的方法步骤相关教程
- 键盘锁屏键快捷方式 如何设置电脑锁屏的快捷键
- 电脑的锁屏快捷键是什么键 如何设置电脑锁屏的快捷键
- 电脑键盘被锁无法打字的解决方法 电脑键盘被锁定无法输入怎么解决
- 离开电脑怎样快速锁屏 如何设置电脑一键锁屏功能
- 电脑快捷键锁屏哪个键 电脑锁屏的快捷键是什么
- 电脑按哪个键直接锁屏 如何设置台式电脑锁屏的快捷键
- 键盘锁住了打不了字怎么解锁 整个键盘锁了如何解锁
- 电脑怎么解锁u盘锁定 如何解除电脑上对U盘的锁定
- 电脑如何锁屏快捷键 如何设置电脑锁屏快捷键
- 电脑锁屏如何设置快捷键 电脑怎么设置快捷键锁屏
- 数字键盘被锁住了怎么打开 数字键盘锁住了怎么解锁
- 电脑哪个快捷键是锁屏 电脑哪个快捷键可以锁屏
- u盘需要管理员身份权限才能复制怎么解决 如何解决u盘需要管理员身份权限才能复制的问题
- 在感染病毒的U盘中将文件安全转移出来的方法 如何在感染病毒的U盘中安全地转移文件
- XP系统出现错误0XC0000417怎么解决 XP系统出现错误0XC0000417怎么修复
- 华硕笔记本U盘启动的设置方法 华硕笔记本如何设置使用U盘启动
电脑教程推荐
- 1 在感染病毒的U盘中将文件安全转移出来的方法 如何在感染病毒的U盘中安全地转移文件
- 2 XP系统编辑记事本无法保存怎么办 XP系统记事本保存失败解决方法
- 3 win8系统查看无线网络流量最快捷的方法 win8系统如何查看无线网络流量使用情况
- 4 解决u盘无法正常使用的几种方法 U盘无法正常识别的解决方法
- 5 蓝牙耳机连上电脑但是没有声音如何修复 蓝牙耳机与电脑连接无声音怎么解决
- 6 u盘拒绝访问显示你没有权限查看怎么解决 U盘拒绝访问怎么解决
- 7 如何使用HD Tune Pro检测接口crc错误计数 HD Tune Pro接口crc错误计数检测方法
- 8 电脑提示显示器驱动程序已停止响应并且已恢复如何处理 电脑显示器驱动程序停止响应怎么办
- 9 xp系统中如何禁止在桌面创建快捷方式 xp系统如何禁止用户在桌面创建程序快捷方式
- 10 虚拟机上分辨率比电脑分辨率小怎么办 虚拟机分辨率调整方法
win10系统推荐
- 1 雨林木风ghost w10企业家庭版32系统下载v2023.02
- 2 雨林木风ghostwin1032位免激活专业版
- 3 游戏专用win10 64位智能版
- 4 深度技术ghost win10稳定精简版32位下载v2023.02
- 5 风林火山Ghost Win10 X64 RS2装机专业版
- 6 深度技术ghost win10 64位专业版镜像下载v2023.02
- 7 联想笔记本ghost win10 64位快速旗舰版v2023.02
- 8 台式机专用Ghost Win10 64位 万能专业版
- 9 ghost windows10 64位精简最新版下载v2023.02
- 10 风林火山ghost win10 64位官方稳定版下载v2023.02