win10应用商店默认安装位置在哪里更改 win10应用商店默认安装位置修改方法
更新时间:2025-02-08 08:42:33作者:yang
近年来随着Windows10的普及,许多人开始使用Win10应用商店下载和安装各种应用程序,很多用户却苦恼于Win10应用商店默认安装位置不可更改的问题。对于一些容量较大的应用程序来说,安装在系统盘会占用大量的空间,导致系统运行速度变慢。为了解决这一问题,我们可以通过修改Win10应用商店默认安装位置的方法来实现。
具体方法:
1、同时按下键盘的WIN+R组合键,如下图所示

2、快捷键调出运行对话框,如下图所示,输入services.msc 然后点击确定进入服务。
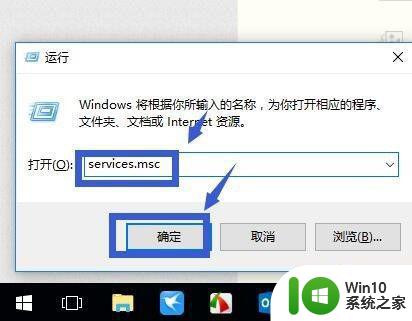
3、找到windows update服务这个选项,如下图所示
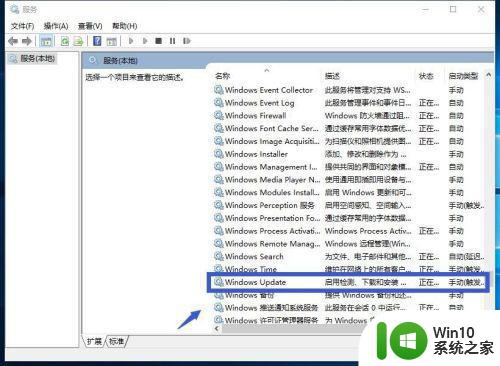
4、鼠标单击这个服务,左侧出现服务操作提示,点击停止服务,如下图所示
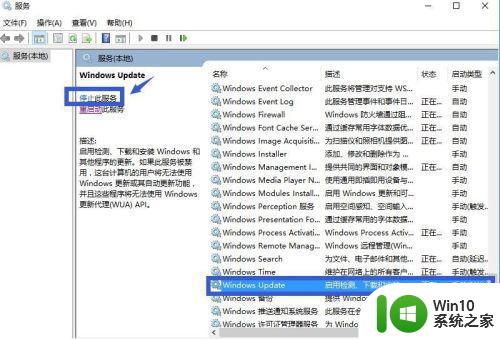
5、停止后,双击windows update服务,进入属性界面,找到启动类型,如下图所示
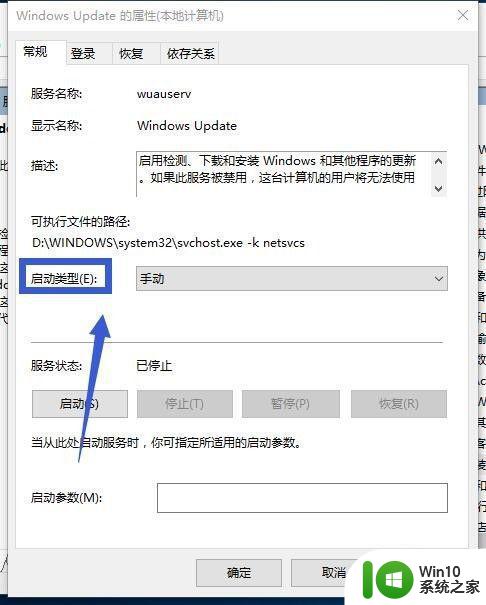
6、将启动类型设置修改为禁止,如下图所示,然后点击应用按钮。
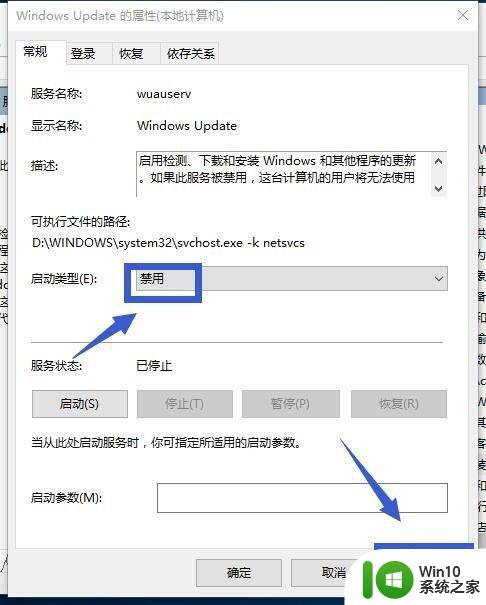
7、下面我们继续操作superfetch这个服务,点击停止服务,如下图所示
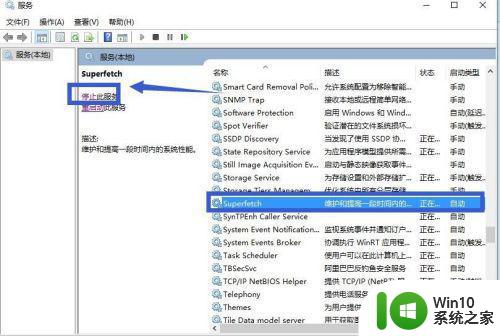
8、同上双击此服务,将启动类型设置为禁止,然后点击应用按钮,如下图所示。重新启动你的电脑,内存占用显著下降。
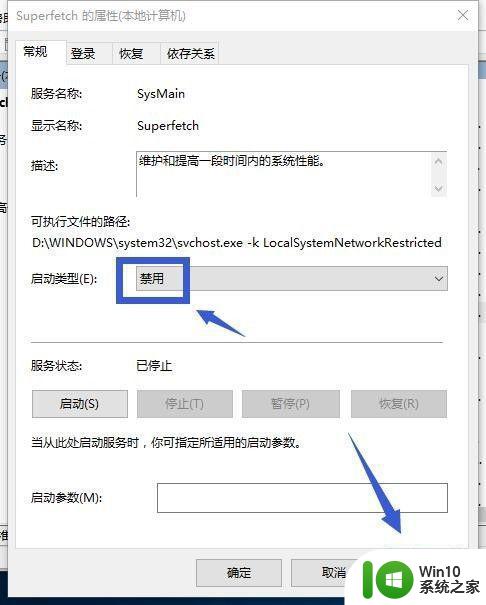
以上就是win10应用商店默认安装位置在哪里更改的全部内容,有出现这种现象的小伙伴不妨根据小编的方法来解决吧,希望能够对大家有所帮助。
win10应用商店默认安装位置在哪里更改 win10应用商店默认安装位置修改方法相关教程
- win10商店安装位置怎么更改 win10商店应用安装位置如何修改
- win10如何修改微软商店安装位置 Win10商店应用默认安装位置修改方法
- win10商店默认下载位置如何改变 如何修改win10应用商店的默认安装路径
- win10应用商店软件安装错了怎么办 Win10系统应用商店默认安装位置修改方法
- 详解win10应用商店下载的软件安装位置 win10应用商店下载的软件默认安装在哪个文件夹中
- win10应用商店更改默认安装路径后无法下载解决方法 Win10应用商店修改安装路径后无法下载怎么办
- win10商店改了默认地址就不能下载怎么办 Win10商店更改默认安装地址后无法下载应用怎么解决
- win10应用的安装位置怎么设置?win10应用安装位置怎么修改 win10应用默认安装位置修改方法
- win10怎么修改微软商店安装位置 win10应用商店安装路径修改方法
- win10应用商店设置安装路径无法修改解决方法 Win10应用商店安装路径修改失败怎么办
- win10如何更改商店软件安装位置 win10商店软件安装位置怎么修改
- win10应用商店下载的软件默认安装到哪个盘 如何找到win10应用商店下载的文件路径
- U盘安装win7系统提示Error: cannot load file导致安装失败怎么办 U盘安装win7系统出现错误无法加载文件怎么解决
- win7重装系统以后matlab运行速度变慢怎么办 win7重装系统后matlab运行变慢怎么解决
- u盘制作启动盘后提示未格式化怎么回事 U盘制作启动盘未格式化解决方法
- 电脑安装系统win10卡在准备就绪修复方法 win10系统卡在准备就绪怎么办
系统安装教程推荐
- 1 u盘制作启动盘后提示未格式化怎么回事 U盘制作启动盘未格式化解决方法
- 2 电脑安装系统win10卡在准备就绪修复方法 win10系统卡在准备就绪怎么办
- 3 windows无法安装所需的文件错误代码:0x800701b1怎么解决 Windows无法安装所需的文件错误代码0x800701b1解决方法
- 4 安装win11系统一直卡在开机界面转圈怎么解决 win11系统安装卡在开机界面转圈如何处理
- 5 重装系统后宽带连接不上怎么办?宽带连接提示错误678怎么办 重装系统后宽带连接不上怎么解决
- 6 苹果笔记本安装win10系统是出现无法在驱动器0的分区上安装windows怎么办 苹果笔记本安装win10系统无法在驱动器0的分区上安装windows解决方法
- 7 电脑显示未安装任何音频输出设备怎么处理 电脑无法识别音频输出设备怎么解决
- 8 针对win10的功能更新版本1909更新失败怎么办 win10功能更新版本1909安装失败怎么解决
- 9 winds10已安装flash插件显示未安装怎么解决 Windows 10 flash插件安装失败怎么解决
- 10 如何解决win10重装系统后无线网卡不能用了的问题 win10重装系统后无线网卡驱动丢失怎么办
win10系统推荐
- 1 技术员联盟ghost win10 64位稳定旗舰版下载v2023.03
- 2 惠普笔记本ghost win10 64位官方旗舰版v2023.03
- 3 深度技术ghost win10 32位免费安全版v2023.03
- 4 系统之家ghost win10 32位专业硬盘版下载v2023.03
- 5 深度技术ghost win10 64位官方破解版v2023.03
- 6 雨林木风ghost win10教育版32位下载v2023.03
- 7 宏碁笔记本ghost win10 64位旗舰免激活版v2023.02
- 8 电脑公司ghost win10 32位旗舰精简版v2023.02
- 9 雨林木风ghost w10企业家庭版32系统下载v2023.02
- 10 雨林木风ghostwin1032位免激活专业版