win10无法登录微软账户怎么办 win10登陆不了微软账户解决方法
win10无法登录微软账户怎么办,近年来随着科技的不断发展,微软账户成为了许多Windows 10用户的必备之一,有时我们可能会遇到一些问题,例如无法登录微软账户或无法通过Windows 10登陆微软账户。这些问题可能会给我们带来诸多不便和困扰。幸运的是针对这些问题,我们有一些解决方法可以尝试。接下来我们将探讨一些解决win10无法登录微软账户的方法,帮助大家解决这一烦恼。
具体方法:
1、首先在登录Windows10系统的时候,不要使用Administrator超级用户登录系统,而是使用新建的帐户登录Windows10。
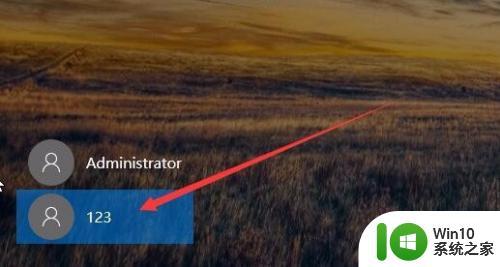
2、登录Windows10系统后,右键点击桌面左下角的开始按钮,在弹出菜单中点击“设置”菜单项。
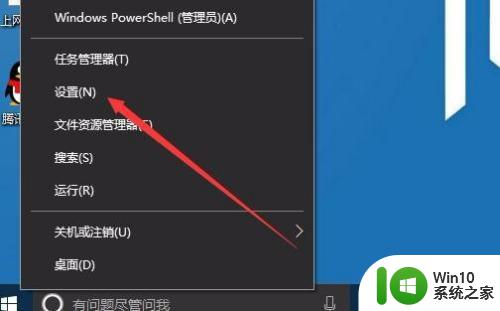
3、这时会打开Windows10的设置窗口,点击“帐户”图标。
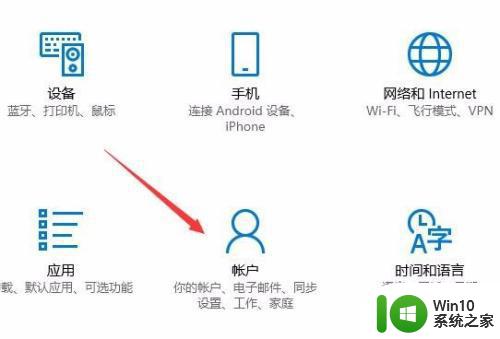
4、在打开的帐户设置窗口,点击左侧边栏的“你的信息”菜单项,然后点击右侧的“改用Microsoft帐户登录”快捷链接。
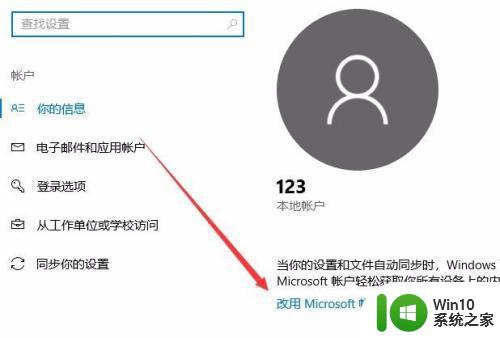
5、这时会打开一个Microsoft帐户登录窗口,在这里输入要登录的微软帐户名称,然后点击下一步。
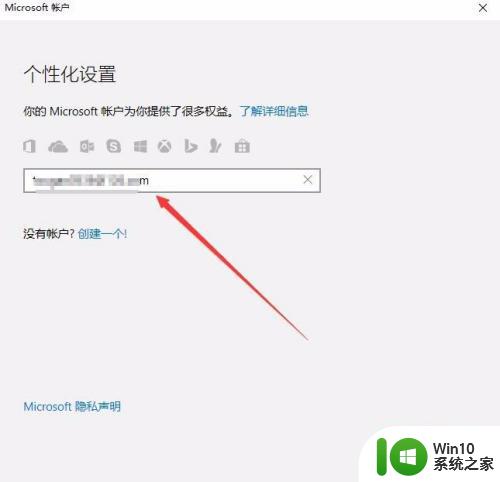
6、接下会要求输入微软帐户的密码,点击下一步按钮后,还会要求输入当前的帐户密码。
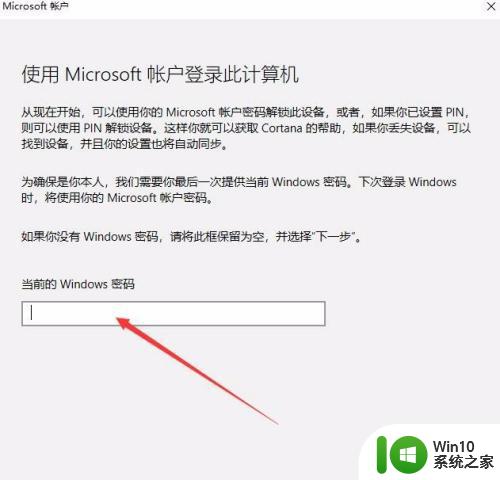
7、一会就可以看到系统已使用微软帐户登录Windows10系统了。
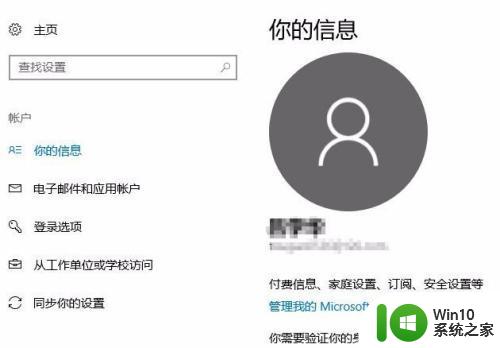
以上就是win10无法登录微软账户怎么办的全部内容,如有遇到相同问题的用户,可参考本文中介绍的步骤进行修复,希望本文能对您有所帮助。
win10无法登录微软账户怎么办 win10登陆不了微软账户解决方法相关教程
- win10微软账户登录不了如何解决 微软账户登录失败怎么办
- win10登陆取消微软账户 取消Win10中的烦人微软账户登陆
- win10 20h2微软账户登录失败怎么办 win10 20h2登录微软账户一直转圈无法登录怎么解决
- 登录微软帐号一直转圈的解决方法 微软账户登录不上进不了Win10系统怎么办
- 教你取消win10微软账户登陆界面 如何关闭win10微软账户登陆界面
- win10账户登录一直请稍等的解决方法 win10如何解决登录微软账户一直请稍等
- w10微软账号登录显示错误解决方法 w10电脑登录微软账户错误代码解决方法
- Windows10系统为什么不能登录微软账户 Windows10系统登录微软账户失败怎么办
- win10登陆微软账号一直请稍等 win10 microsoft账户登录一直显示请稍等怎么解决
- Win10开机看不到新的账户登陆的解决方法 Win10开机新账户登录不显示怎么办
- win10无法登陆账户的原因和解决方法 win10账户无法登陆怎么办
- win10修改了用户名后无法登录到你的账户如何处理 Win10修改用户名后无法登录到账户怎么办
- win10阻止电脑自动弹出小广告设置方法 如何在win10中设置阻止电脑自动弹出小广告
- win10水星无线网卡插上没反应如何解决 win10水星无线网卡插上无法识别怎么办
- win10笔记本电脑上的喇叭图标不见了怎么办 win10笔记本电脑喇叭图标消失
- w10系统自动删除我的edius怎么回事 w10系统edius被自动删除解决方法
win10系统教程推荐
- 1 笔记本电脑win10更新后开机黑屏很久才有画面如何修复 win10更新后笔记本电脑开机黑屏怎么办
- 2 电脑w10设备管理器里没有蓝牙怎么办 电脑w10蓝牙设备管理器找不到
- 3 win10系统此电脑中的文件夹怎么删除 win10系统如何删除文件夹
- 4 windows10局域网共享文件打不开如何解决 Windows10局域网共享文件无法访问如何解决
- 5 win10笔记本插上网线后显示无internet的解决教程 win10笔记本插上网线后无法连接互联网怎么办
- 6 如何解决win10笔记本此设备上的蓝牙无法使用的问题 win10笔记本蓝牙连接不上外设怎么办
- 7 win10连接电源却未充电未禁用充电解决方法 Win10连接电源后未充电怎么办
- 8 win10红色警戒2共和国之辉进游戏就卡住如何解决 红色警戒2共和国之辉进游戏卡顿怎么办
- 9 win10 20h2提示此应用无法在你的电脑上运行解决方法 win10 20h2此应用无法在你的电脑上运行怎么办
- 10 windows10系统中有msvcp110为什么还显示丢失 windows10系统中msvcp110丢失怎么办
win10系统推荐
- 1 华硕笔记本ghost win10 32位家庭版正版v2023.03
- 2 雨林木风ghost win10 64位旗舰安全版下载v2023.03
- 3 深度技术ghost win10 64位稳定极速版v2023.03
- 4 技术员联盟ghost win10 64位游戏装机版下载v2023.03
- 5 技术员联盟ghost win10 64位稳定旗舰版下载v2023.03
- 6 惠普笔记本ghost win10 64位官方旗舰版v2023.03
- 7 深度技术ghost win10 32位免费安全版v2023.03
- 8 系统之家ghost win10 32位专业硬盘版下载v2023.03
- 9 深度技术ghost win10 64位官方破解版v2023.03
- 10 雨林木风ghost win10教育版32位下载v2023.03