不让Windows10自动更新的五种方法 怎样阻止Win10系统自动更新
一些用户说自己win10系统总出现自动更新的提醒,偶尔更新可以让系统运行更加流畅,但是频繁弹出自动更新就很烦,而且系统在自动更新的时候电脑运行很缓慢,有什么办法阻止Win10系统自动更新?今天小编图文告诉大家让Windows10系统不自动更新的五种方法。
方法一:
1、首先使用“Win + R”组合快捷键,打开运行对话框,然后输入命令“services.msc”,点击下方的“确定”打开服务,如下图所示。
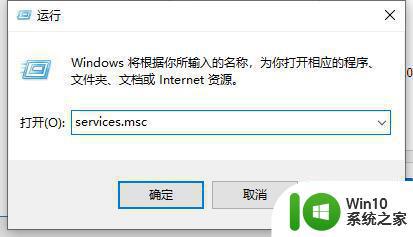
2、在Win10服务设置中找到 「 Windows Update 」选项,并双击打开,如图所示。
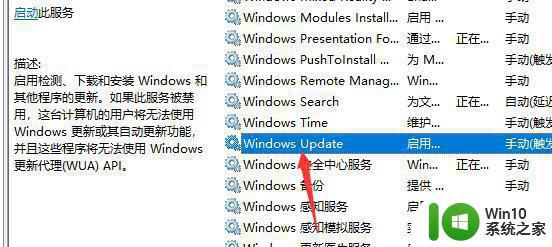
3、然后在Windows Update属性设置中,将启动类型改为「 禁用 」,再点击下方的「 停止 」,最后再点击底部的「 应用 」保存设置,如下图所示。
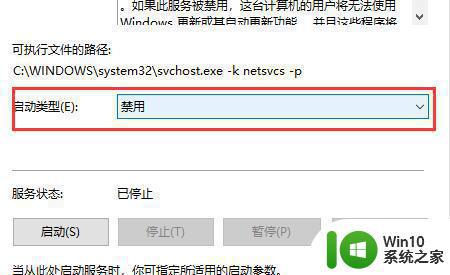
4、接下来再切换到「恢复 」选项,将默认的「重新启动服务 」改为「无操作 」,完成后点击下方的「应用 」,如下图所示。
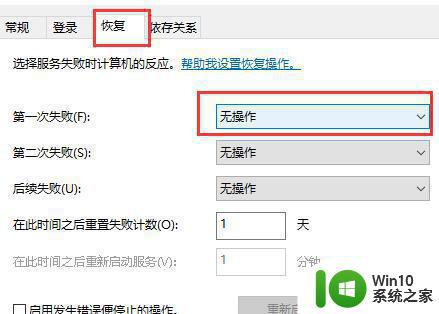
方法二:
1、为了防止Win10自动更新还会死灰复燃,我们还需要在注册表设置中巩固一下。
首先使用“Win + R”组合快捷键,打开运行对话框,然后输入命名“regedit”、然后点击下方的「 确定 」打开注册表,如图所示。
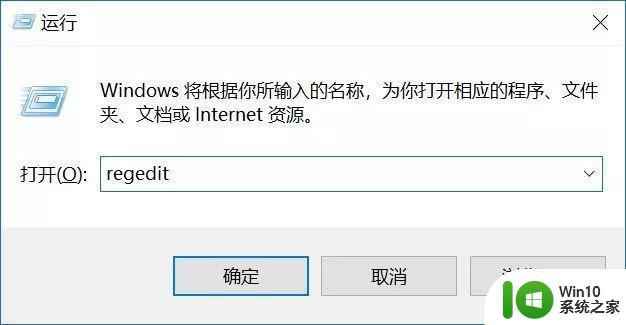
2、在注册表设置中,找到并定位到 [HKEY_LOCAL_MACHINE\SYSTEM\CurrentControlSet\Services\UsoSvc]。
然后在右侧找到“Start”键,右键点击修改,把start值改成16进制,值改为“4”,然后点击「 确定 」保存数据,如图所示。
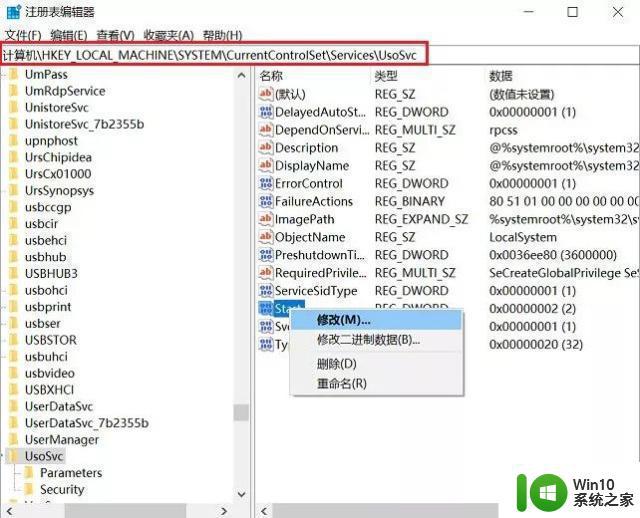
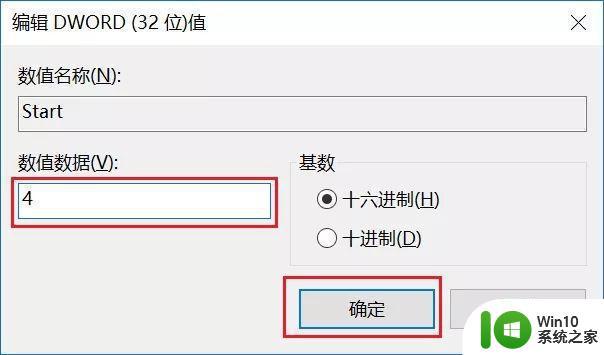
3、继续在右侧找到“FailureActions”键,右键点击修改该键的二进制数据。将“0010”、“0018”行的左起第5个数值由原来的“01”改为“00”,完成后,点击下方的“确定”即可,如图所示。
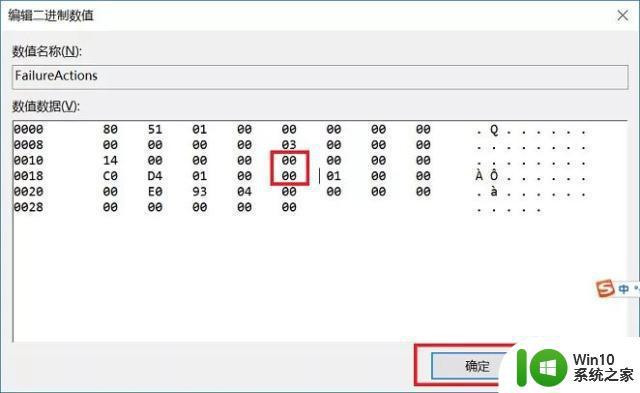
方法三:
1、再次使用“WIN+R”组合快捷键打开运行操作框,输入命令“services.msc”,点击下方确定打开服务,
然后在服务中找到“Windows Update Medic Service”选项,双击打开,将启动类型改为「禁用 」,如图所示。
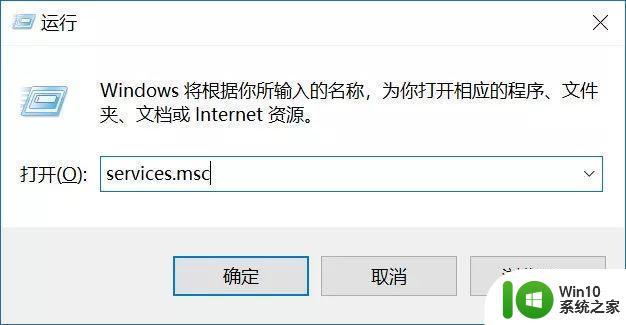
2、之后在Win10服务设置中,再找到“Update Orchestrator Service”服务选项,
双击打开,将启动类型改为「禁用 」,并「停止 」,完成后,点击下方的“确定”保存就可以了,如图所示。
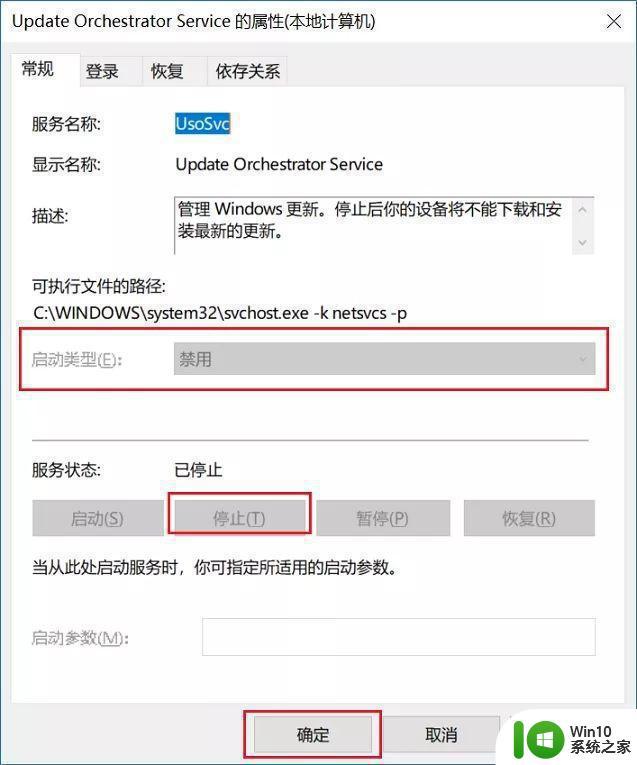
方法四:
1、为了防止Win10自动更新死灰复燃,我们还可以在组策略中关闭Win10更新,具体操作是:
使用“Win + R”组合快捷键打开运行命令操作框,然后输入“gpedit.msc”命令,并点击下方的确定,打开组策略编辑器,如图所示。
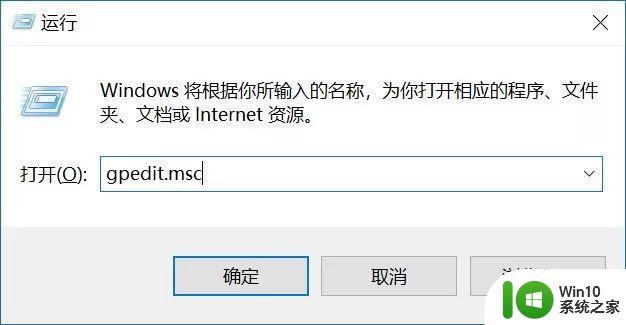
2、然后在组策略编辑器中,依次展开 计算机配置、管理模板、Windows组件、Windows更新 ,然后在右侧“配置自动更新”设置中,将其设置为“已禁用”并点击下方的“应用”保存即可,如图所示。
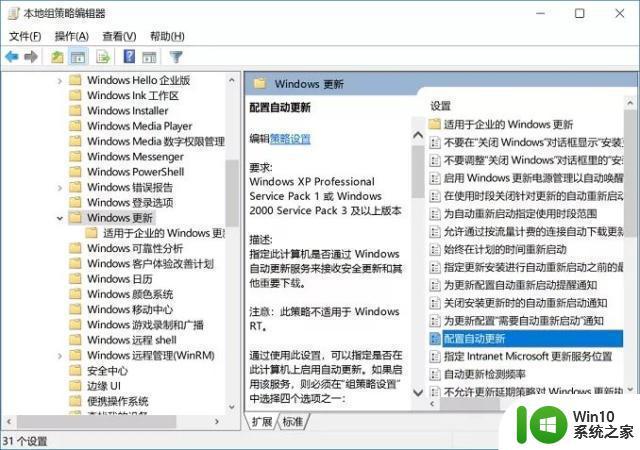
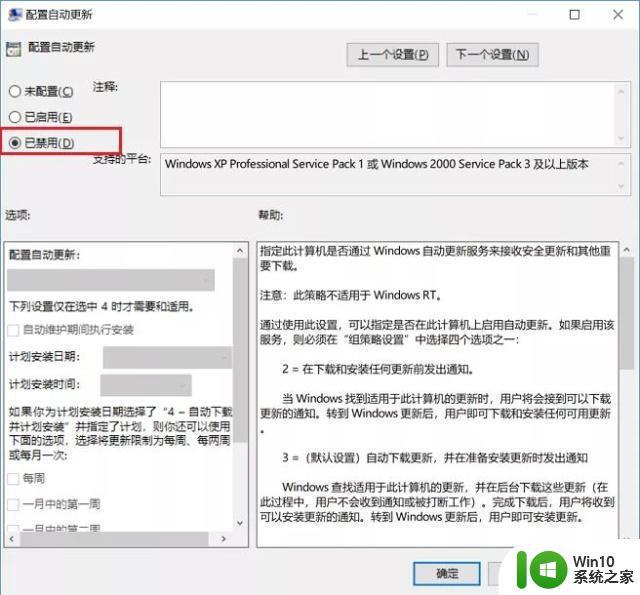
3、之后还需要再找到“删除使用所有Windows更新功能的访问权限”,选择已启用,完成设置后,点击“确定”保存,如图所示。
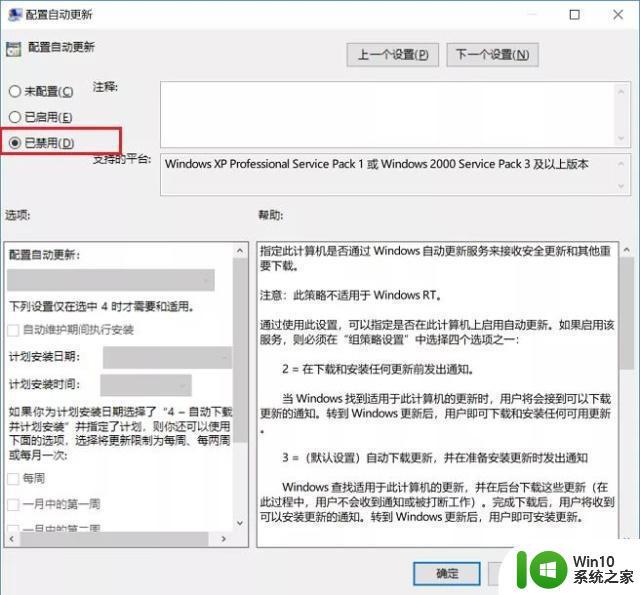
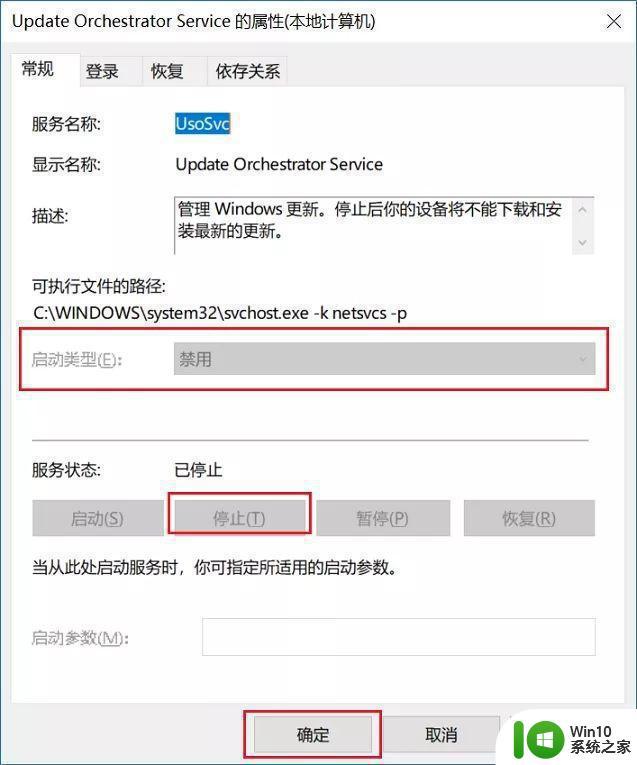
方法五:
1、同样是 使用“Win + R”组合快捷键打开“运行操作框”,然后输入命令“taskschd.msc”,并点击下方的“确定”打开任务计划程序,如图所示。
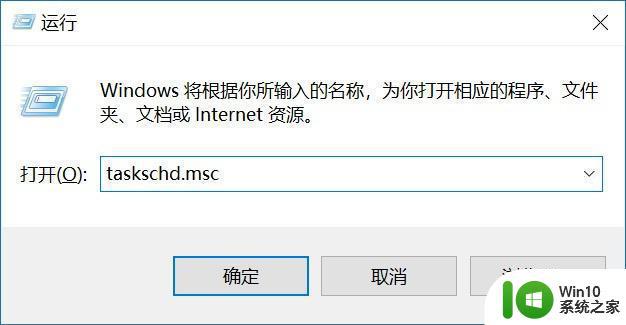
2、之后在任务计划程序的设置界面,依次展开 任务计划程序库、Microsoft、Windows、WindowsUpdate,把里面的项目都设置为 [ 禁用 ] 就可以了。
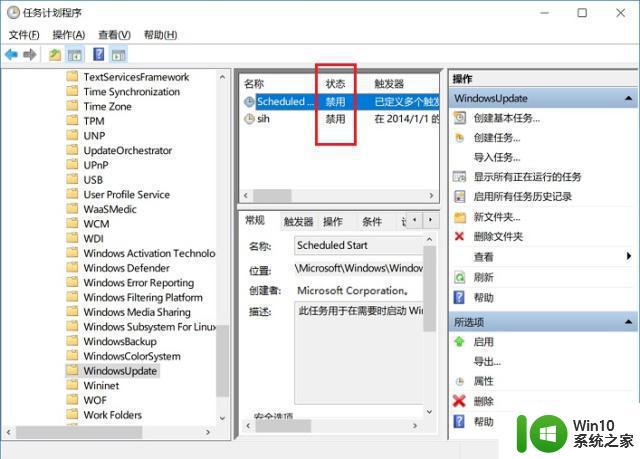
如果你还在为Windows10系统总自动更新的问题苦恼,赶紧试着教程来操作看看。
不让Windows10自动更新的五种方法 怎样阻止Win10系统自动更新相关教程
- 怎么让win10不自动更新 win10禁止系统自动更新的详细教程
- windows10自动更新关闭方法 如何停止Windows10系统自动更新
- 如何永久阻止windows10更新 win10更新关闭自动更新怎么设置
- 阻止window10自动升级的方法 Windows10如何停止自动更新
- win10如何阻止软件自动更新 win10关闭自动更新软件方法
- windows10如何取消自动更新 怎样禁止Windows10自动更新
- 系统自动更新为win10怎么办 win10系统自动更新禁止方法
- win10系统禁止自动更新的方法 如何彻底关闭win10自动更新
- 怎样关闭windows10自动更新 如何禁止Windows 10自动更新
- window10设置不更新系统的方法 如何禁止Win10电脑自动更新系统
- windows10关闭自动更新后还会更新如何解决 win10系统自动更新关闭后为什么还会自动更新的原因是什么
- 怎样永久禁止win10自动更新 如何关闭Windows 10自动更新功能
- 《极品飞车13:变速》win10无法启动解决方法 极品飞车13变速win10闪退解决方法
- win10桌面图标设置没有权限访问如何处理 Win10桌面图标权限访问被拒绝怎么办
- win10打不开应用商店一直转圈修复方法 win10应用商店打不开怎么办
- win10错误代码0xc0000098开不了机修复方法 win10系统启动错误代码0xc0000098怎么办
win10系统教程推荐
- 1 win10桌面图标设置没有权限访问如何处理 Win10桌面图标权限访问被拒绝怎么办
- 2 win10关闭个人信息收集的最佳方法 如何在win10中关闭个人信息收集
- 3 英雄联盟win10无法初始化图像设备怎么办 英雄联盟win10启动黑屏怎么解决
- 4 win10需要来自system权限才能删除解决方法 Win10删除文件需要管理员权限解决方法
- 5 win10电脑查看激活密码的快捷方法 win10电脑激活密码查看方法
- 6 win10平板模式怎么切换电脑模式快捷键 win10平板模式如何切换至电脑模式
- 7 win10 usb无法识别鼠标无法操作如何修复 Win10 USB接口无法识别鼠标怎么办
- 8 笔记本电脑win10更新后开机黑屏很久才有画面如何修复 win10更新后笔记本电脑开机黑屏怎么办
- 9 电脑w10设备管理器里没有蓝牙怎么办 电脑w10蓝牙设备管理器找不到
- 10 win10系统此电脑中的文件夹怎么删除 win10系统如何删除文件夹
win10系统推荐
- 1 宏碁笔记本ghost win10 64位官方免激活版v2023.04
- 2 雨林木风ghost win10 64位镜像快速版v2023.04
- 3 深度技术ghost win10 64位旗舰免激活版v2023.03
- 4 系统之家ghost win10 64位稳定正式版v2023.03
- 5 深度技术ghost win10 64位专业破解版v2023.03
- 6 电脑公司win10官方免激活版64位v2023.03
- 7 电脑公司ghost win10 64位正式优化版v2023.03
- 8 华硕笔记本ghost win10 32位家庭版正版v2023.03
- 9 雨林木风ghost win10 64位旗舰安全版下载v2023.03
- 10 深度技术ghost win10 64位稳定极速版v2023.03