win11任务栏靠左显示两种设置方法 如何让win11任务栏靠左显示
更新时间:2023-02-10 08:41:57作者:yang
升级win11系统之后,发现界面都焕然一新,与之前旧版本系统界面有很多不同,就拿任务栏位置来说,win11系统任务栏位置被固定在底部,无法更改而用户已经习惯任务栏在屏幕侧边或者上方,可以采取什么措施让让win11任务栏靠左显示?为此小编介绍两种设置方法给大家。
方法一:
1、首先,在任务栏空白处点击鼠标的右键,在其中点击“任务栏设置”;
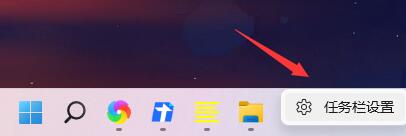
2、然后点击“任务栏行为”;
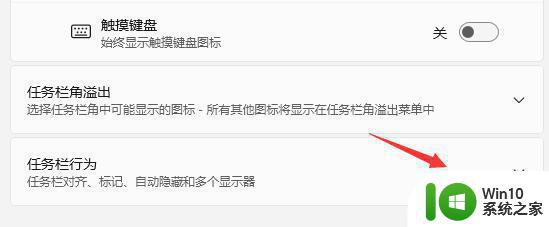
3、在右侧的下拉选框中选择“左”即可设置完成。
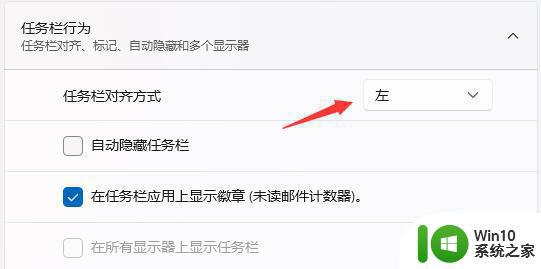
方法二
1、键盘 Win+R 打开我们的运行框。
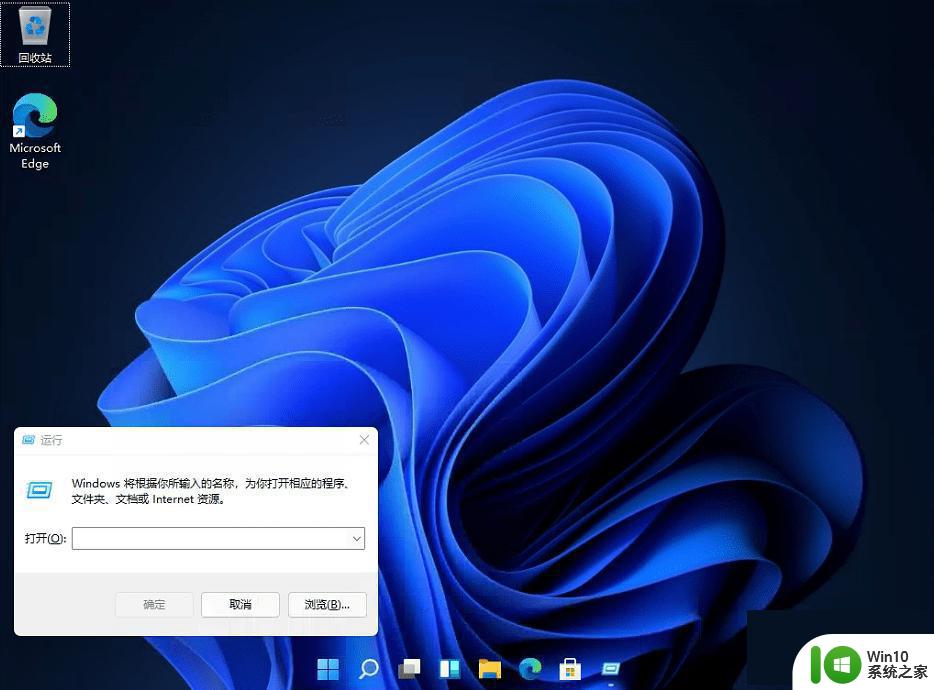
2、输入【regedit】回车打开注册表。
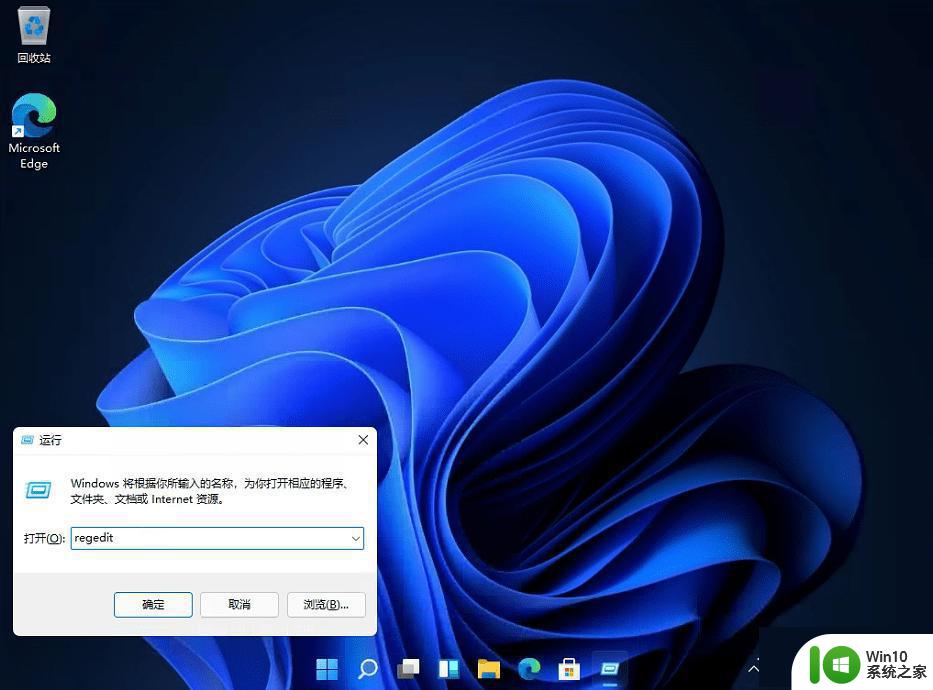
3、然后定位到这里:HKEY_CURRENT_USERSoftwareMicrosoftWindowsCurrentVersionExplorerStuckRects3
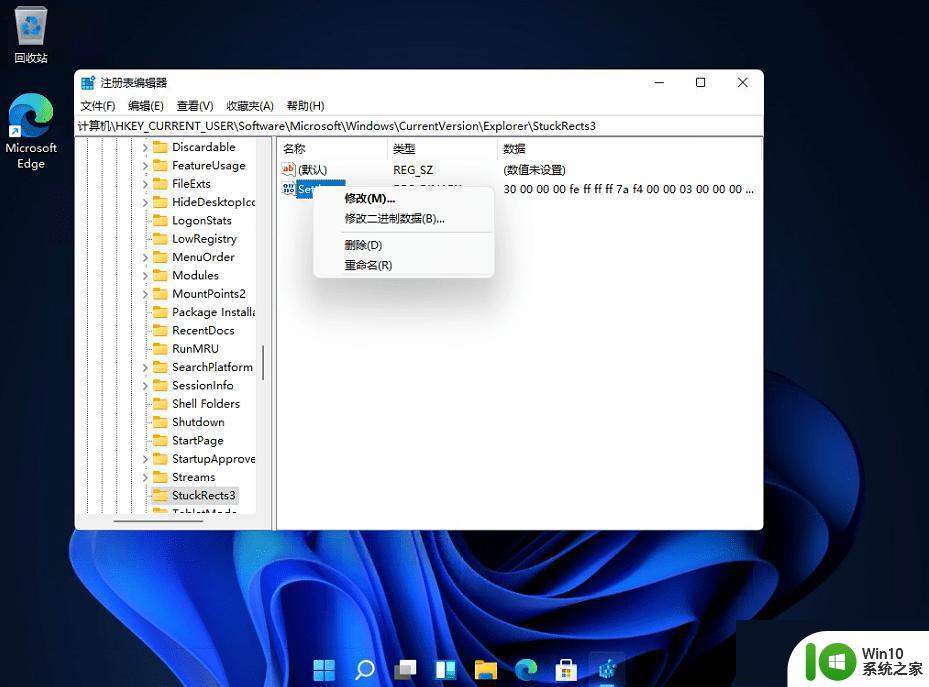
4、然后点击我们的【settings】修改。
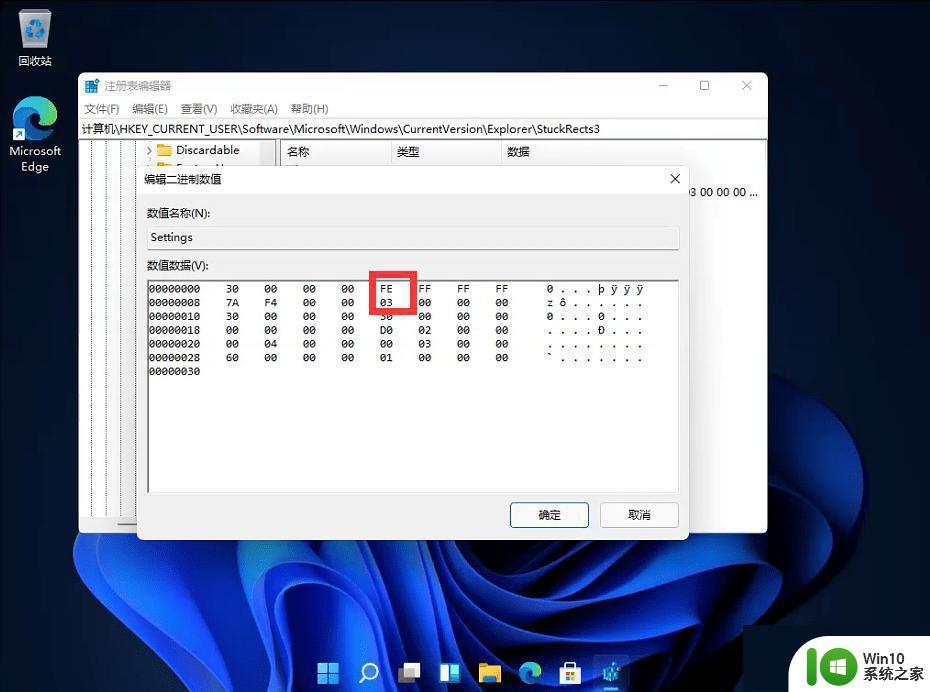
5、然后把FE下面的数值进行修改:
01任务栏置顶(在上)
02任务栏在右
03任务栏在下
04任务栏在左
很多人不习惯win11系统任务栏的摆放位置,如果想要让任务栏靠左显示,可以一起阅读上文步骤设置。
win11任务栏靠左显示两种设置方法 如何让win11任务栏靠左显示相关教程
- win11任务栏图标靠左如何设置 win11任务栏怎么靠左显示
- win11任务栏设置为靠左的方法 win11如何设置任务栏靠左
- win11任务栏设置靠左的方法 win11任务栏左对齐设置方法
- win11如何设置任务栏图标靠左 win11任务栏图标如何调整位置
- win11任务栏如何设置为靠左 win11任务栏如何调整位置为靠左边缘
- win11菜单栏放到左边的方法 win11怎么把任务栏布局改为靠左
- Win11任务栏如何调整到靠左位置 Win11任务栏设置偏左的具体步骤
- win11电脑左下角如何显示星期 Win11任务栏星期几显示设置
- win11任务栏靠右边如何解决 win11任务栏靠右边如何调整
- win11输入法停靠于任务栏怎么设置在任务栏里 Win11输入法停靠于任务栏设置方法
- win11任务栏移到左边的方法 win11任务栏怎么设置左边
- 如何将Win11语言栏设置为停靠于任务栏 Win11语言栏停靠于任务栏的操作方法
- win11系统启动explorer.exe无响应怎么解决 Win11系统启动时explorer.exe停止工作如何处理
- win11显卡控制面板不见了如何找回 win11显卡控制面板丢失怎么办
- win11安卓子系统更新到1.8.32836.0版本 可以调用gpu独立显卡 Win11安卓子系统1.8.32836.0版本GPU独立显卡支持
- Win11电脑中服务器时间与本地时间不一致如何处理 Win11电脑服务器时间与本地时间不同怎么办
win11系统教程推荐
- 1 win11安卓子系统更新到1.8.32836.0版本 可以调用gpu独立显卡 Win11安卓子系统1.8.32836.0版本GPU独立显卡支持
- 2 Win11电脑中服务器时间与本地时间不一致如何处理 Win11电脑服务器时间与本地时间不同怎么办
- 3 win11系统禁用笔记本自带键盘的有效方法 如何在win11系统下禁用笔记本自带键盘
- 4 升级Win11 22000.588时提示“不满足系统要求”如何解决 Win11 22000.588系统要求不满足怎么办
- 5 预览体验计划win11更新不了如何解决 Win11更新失败怎么办
- 6 Win11系统蓝屏显示你的电脑遇到问题需要重新启动如何解决 Win11系统蓝屏显示如何定位和解决问题
- 7 win11自动修复提示无法修复你的电脑srttrail.txt如何解决 Win11自动修复提示srttrail.txt无法修复解决方法
- 8 开启tpm还是显示不支持win11系统如何解决 如何在不支持Win11系统的设备上开启TPM功能
- 9 华硕笔记本升级win11错误代码0xC1900101或0x80070002的解决方法 华硕笔记本win11升级失败解决方法
- 10 win11玩游戏老是弹出输入法解决方法 Win11玩游戏输入法弹出怎么办