Win10 怎样计算硬盘整数分区 装win10系统, c盘整数分区的步骤
我们在安装完系统之后,通常会对电脑进行重新分区,可是有用户在装win10系统之后,想要对C盘进行分区,可是按照1GB=1024MB的方式输入计算出来的值并不是整数,那么装win10系统, c盘整数分区的步骤呢?为此本文将给大家分享一下Win10 怎样计算硬盘整数分区。
win10分区整数如何计算:
想要得到Windows的整数分区必须要知道一个公式,通过这个公式算出的值才能被Windows认成整数GB的值,公式如下:
(X-1)×4+1024×X=Y
其中,X就是想要得到的整数分区的数值,单位是GB,Y是分区时应该输入的数字,单位是MB。
例如,想得到Windows下的3GB 空间,那么分区时就应该输入(3-1)×4+1024×3=3080。
下面就是一些常见的例子。
5GB:(5-1)×4+1024×5=5136
10GB:(10-1)×4+1024×10=10276
15GB:(15-1)×4+1024×15=15416
20GB:(20-1)×4+1024×20=20556
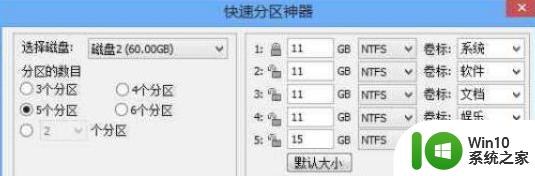
在异次元网站上曾经推出过一个「在线硬盘整数分区计算器」,你可以输入想要的整数 GB 值,他就能帮你计算出需要输入多少 MB。但是,很多人发现直接输入这个结果却发现在分第一个区(也就是C盘) 时还是不能获得整数,其实这里有一个需要注意的地方。
因为 Windows 在分第一个区时,它会自动创建额外3个隐藏的分区,它们的大小如下 (这是我在 Surface Pro 3 上安装 Windows 10 为例,不确定不同版本的系统的隐藏分区大小是否均一致,请以自己的电脑为准):
Windows 10 自动创建的隐藏分区大小列表
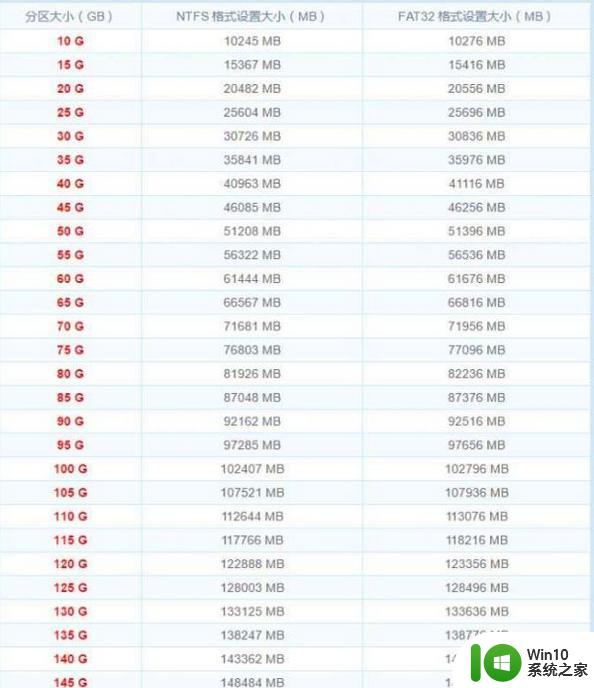
450 MB 恢复分区
100 MB 系统分区
16 MB MSR (保留)
因此在计算第一个分区时,你应该先将所有隐藏的分区均删除干净(列表中只剩下一个未分配的空间),尝试创建一次分区,拿到全部隐藏分区的大小并记下来。再次全部删除掉重新创建,然后将「在线整数分区计算器」的结果「加上这些隐藏分区的大小总和」后才能实现整数分区。
譬如我以 60GB 为例,通过计算器得到�0�261444 MB,那么我最终需要输入第一个分区的值就应该是�0�261444 + 450 +100 + 16 = 62010。
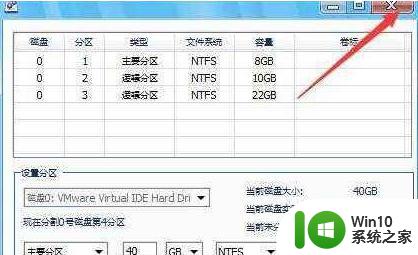
那么总结起来就是:
C 盘分区大小= 计算器获得的值 + 隐藏分区大小总和
其他分区大小= 计算器计算获得的值
Windows 10 的 C 盘整数分区都可以按这个方法来计算。而余下的分区只需按照计算器的值输入则可。
上述便是Win10 怎样计算硬盘整数分区,有需要的用户们可以按照上面的方法来进行操作,希望能够帮助到大家。
Win10 怎样计算硬盘整数分区 装win10系统, c盘整数分区的步骤相关教程
- 教你给win10硬盘分区的方法 win10系统硬盘分区步骤详解
- win10系统如何分区硬盘分区 win10系统如何对硬盘进行分区操作
- win10调整硬盘分区大小的方法 win10硬盘分区后怎么重新调整分区大小
- 给win10硬盘新建分区的详细步骤 win10硬盘怎么新建分区
- 给win10固态硬盘分区的操作步骤 如何给win10固态硬盘分区
- 电脑硬盘分区导致无法升级Win10系统怎么解决 电脑硬盘分区调整后Win10系统升级失败怎么办
- win10磁盘分区合并c盘操作方法 win10硬盘分区合并到C盘的具体步骤
- 怎么给win10系统磁盘分区 win10系统怎么给C盘分区
- 电脑硬盘如何分区win10系统 win10系统如何分区硬盘
- win10固态硬盘分区4k对齐的必要性和方法 如何调整win10固态硬盘分区4k对齐,以提高系统运行速度
- win10磁盘合并分区保留数据的步骤 如何在Win10中合并硬盘分区并保留文件
- win10给移动硬盘分区的步骤 移动硬盘在win10上分盘的教程
- win10玩只狼:影逝二度游戏卡顿什么原因 win10玩只狼:影逝二度游戏卡顿的处理方法 win10只狼影逝二度游戏卡顿解决方法
- 《极品飞车13:变速》win10无法启动解决方法 极品飞车13变速win10闪退解决方法
- win10桌面图标设置没有权限访问如何处理 Win10桌面图标权限访问被拒绝怎么办
- win10打不开应用商店一直转圈修复方法 win10应用商店打不开怎么办
win10系统教程推荐
- 1 win10桌面图标设置没有权限访问如何处理 Win10桌面图标权限访问被拒绝怎么办
- 2 win10关闭个人信息收集的最佳方法 如何在win10中关闭个人信息收集
- 3 英雄联盟win10无法初始化图像设备怎么办 英雄联盟win10启动黑屏怎么解决
- 4 win10需要来自system权限才能删除解决方法 Win10删除文件需要管理员权限解决方法
- 5 win10电脑查看激活密码的快捷方法 win10电脑激活密码查看方法
- 6 win10平板模式怎么切换电脑模式快捷键 win10平板模式如何切换至电脑模式
- 7 win10 usb无法识别鼠标无法操作如何修复 Win10 USB接口无法识别鼠标怎么办
- 8 笔记本电脑win10更新后开机黑屏很久才有画面如何修复 win10更新后笔记本电脑开机黑屏怎么办
- 9 电脑w10设备管理器里没有蓝牙怎么办 电脑w10蓝牙设备管理器找不到
- 10 win10系统此电脑中的文件夹怎么删除 win10系统如何删除文件夹
win10系统推荐
- 1 索尼笔记本ghost win10 32位优化安装版v2023.04
- 2 系统之家ghost win10 32位中文旗舰版下载v2023.04
- 3 雨林木风ghost win10 64位简化游戏版v2023.04
- 4 电脑公司ghost win10 64位安全免激活版v2023.04
- 5 系统之家ghost win10 32位经典装机版下载v2023.04
- 6 宏碁笔记本ghost win10 64位官方免激活版v2023.04
- 7 雨林木风ghost win10 64位镜像快速版v2023.04
- 8 深度技术ghost win10 64位旗舰免激活版v2023.03
- 9 系统之家ghost win10 64位稳定正式版v2023.03
- 10 深度技术ghost win10 64位专业破解版v2023.03