win7无法创建家庭组的修复方法 w7创建家庭组没反应怎么回事
使用w7电脑工作时为了更加方便地传送文件,很多用户都会选择在局域网中创建一个家庭组。可是有用户近日在创建时却碰到了没反应,无法创建家庭组的情况,对此我们该怎么来解决呢?别急今天小编给大家带来的就是关于w7创建家庭组没反应怎么回事。
修复方法如下:
方法一:
1、在Windows7系统下在创建家庭组的时候,如果出现未连接到家庭网络的话,可以按下面的方法来进行操作。
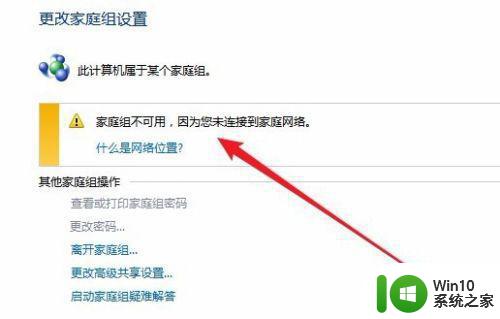
2、我们可以点击Windows7的开始菜单,在弹出菜单中选择“控制面板”菜单项。
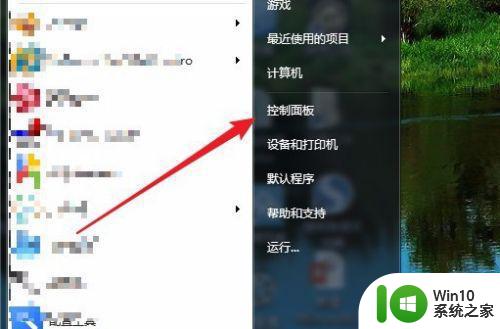
3、在打开的控制面板窗口中,点击右上角的“查看方式”下拉菜单,在弹出菜单中选择“大图标”菜单项。
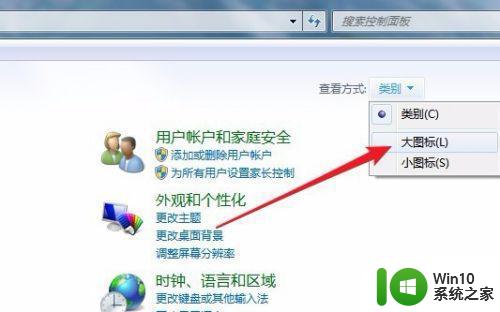
4、接下来就会打开Windows7的控制面板窗口,点击窗口中的“网络和共享中心”图标。

5、在打开的网络和共享中心窗口中,点击“查看活动网络”中的“公用网络”链接。
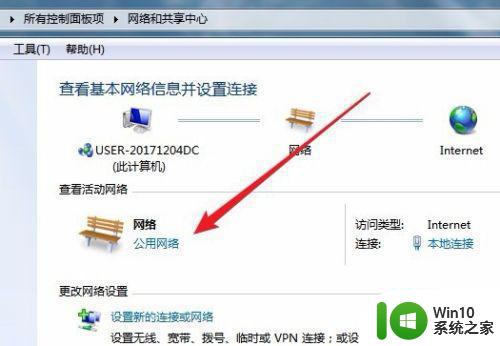
6、这时就会打开设置网络位置的窗口,在这里选择“家庭网络”菜单项就可以了。
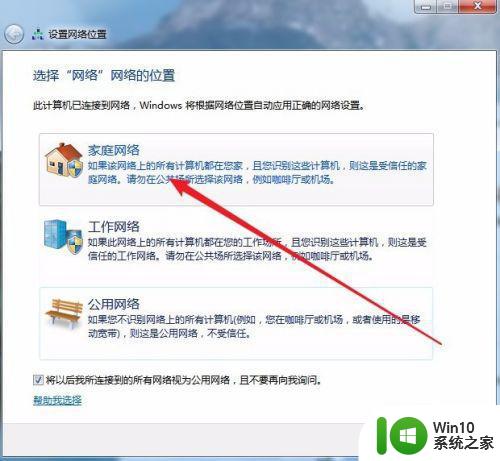
7、设置完成后,我们点击Windows7控制面板中的“家庭组”图标。
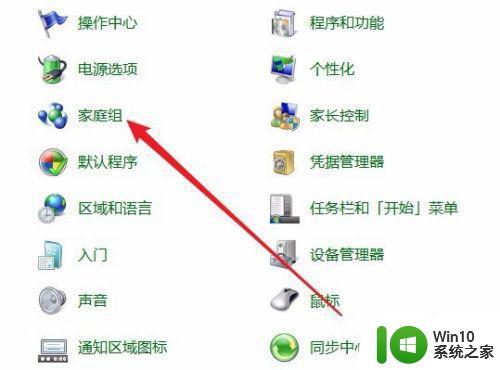
8、这时可以看到Windows7系统能够设置家庭组了。
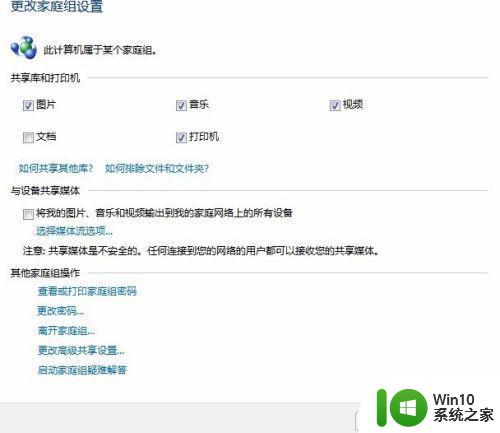
方法二:1、另外如果出现其它提示的话,一般是由于Windows7的家庭组服务没有开启的原因。我们右键点击桌面左下角的开始按钮,在弹出菜单中选择“运行”菜单项。
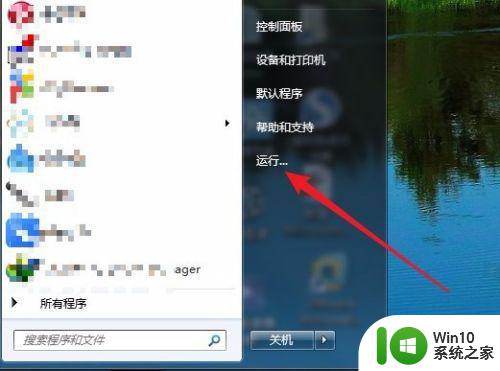
2、这样就会打开Windows7的运行窗口,在窗口中输入命令services.msc,然后点击确定按钮。
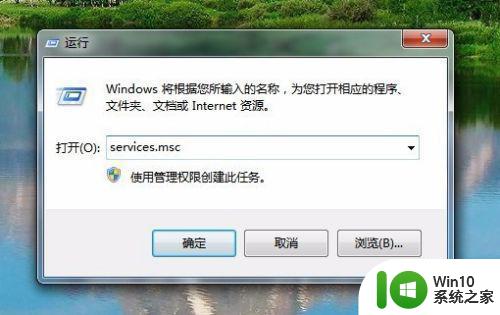
3、接下来在服务列表中找到HomeGroup Listener服务项
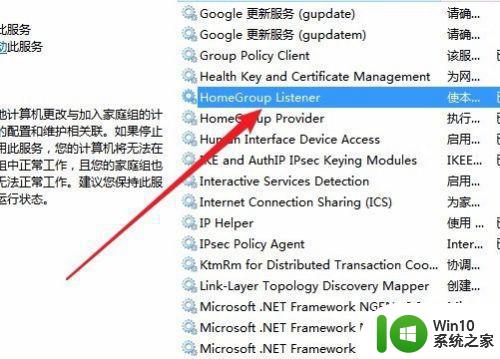
4、双击该服务项,然后在打开的编辑窗口中,如果服务没有启动的话,点击启动按钮,同时点击“启动类型”下拉菜单,在弹出菜单中选择“自动”菜单项。
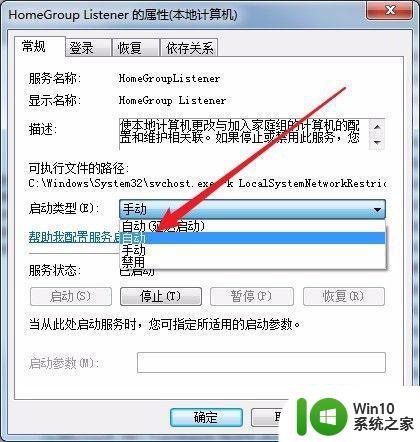
5、用同样的方法,我们再把HomeGroup Provider服务项设置自动启动即可。 这样就可以解决Windows7系统无法创建家庭组的问题。
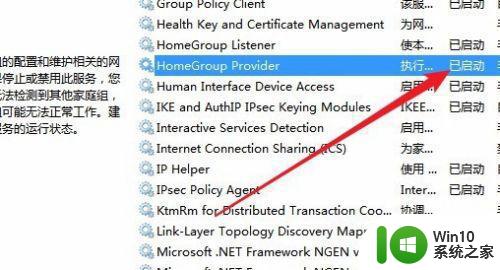
以上就是关于w7创建家庭组没反应怎么回事啦,遇到相同情况的可以参考上面的方法来解决哦。
win7无法创建家庭组的修复方法 w7创建家庭组没反应怎么回事相关教程
- win7如何创建家庭组 win7创建家庭组方法
- win7创建不了家庭组的处理方法 w7不能组建家庭组网络怎么回事
- win7创建家庭组的方法 win7无法加入家庭组怎么解决
- win7加入家庭组的方法 win7如何创建家庭组
- win7如何加入家庭组 win7如何创建家庭组
- win7系统如何加入家庭组 Win7系统如何创建家庭组
- windows7如何设置家庭组 win7系统如何创建家庭组
- 一招快速创建家庭组的方法 win7如何加入家庭组实现文件共享
- win7无法加入家庭组怎么办 win7无法连接到家庭组如何修复
- win7无法设置家庭组操作方法 win7系统如何设置家庭组
- win7家庭组成员共享设置方法 win7家庭组成员共享添加步骤
- win7家庭组密码正确无法加入如何解决 win7输入正确的家庭组密码无法加入怎么办
- 系统文字乱码win7已经是中文简体怎么办 win7系统文字乱码解决方法
- 笔记本win7没有nvidia控制面板怎么办 笔记本win7找不到nvidia控制面板怎么办
- win7笔记本出现an operating system一大堆字母修复方法 Win7笔记本出现an operating system一大堆字母怎么办
- window7打开方式选择中其他方式中没有我想要的程序怎么办 Windows7打开程序找不到怎么办
win7系统教程推荐
- 1 笔记本win7没有nvidia控制面板怎么办 笔记本win7找不到nvidia控制面板怎么办
- 2 win7笔记本出现an operating system一大堆字母修复方法 Win7笔记本出现an operating system一大堆字母怎么办
- 3 win7无线网络连接显示已连接感叹号怎么修复 win7无线网络连接显示已连接感叹号怎么解决问题
- 4 Win7系统如何关闭计算机被远程控制的功能 Win7系统如何禁止远程控制
- 5 win7系统中部分应用程序不能正常运行的解决方法 win7系统中应用程序无法启动的解决方法
- 6 电脑一开机就有很多广告怎么办吗win7 win7电脑开机弹出广告怎么处理
- 7 Windows7系统快捷切换电脑管理的技巧 Windows7系统如何快速切换电脑管理
- 8 win7蓝屏出现0x000000ed安全模式都进不去修复方法 win7蓝屏出现0x000000ed怎么办
- 9 win7系统如何设置U盘加快运行速度 Win7系统U盘加快运行速度设置方法
- 10 win7错误0x80071ac3 无法完成操作 因为卷有问题如何修复 Win7错误0x80071ac3无法完成操作怎么办
win7系统推荐
- 1 萝卜家园ghost win7 64位官方中文版v2023.03
- 2 中关村ghost win7 sp1 64位纯净极速版v2023.02
- 3 系统之家ghost win7 64位企业快速版v2023.02
- 4 雨林木风ghost win7 sp1 32位安全稳定版v2023.02
- 5 系统之家ghost win7 sp1 64位官方专业版v2023.02
- 6 电脑公司ghost win7 sp1 64位克隆专业版下载v2023.02
- 7 系统之家ghost win7 64位正式光盘版v2023.02
- 8 系统之家win7 64位 lite版纯净镜像
- 9 雨林木风ghost win7 sp1 64位纯净破解版v2023.02
- 10 深度技术ghost win7 sp1 32位旗舰稳定版下载v2023.02