电脑一直闪屏无法点击修复方法 电脑一直闪屏像刷新一样怎么办
一般来说,电脑中刷新时显示器通常都会闪一下,这样也能够让用户了解到系统刷新成功,可是近日有用户在启动电脑之后却发现显示器屏幕一直闪屏无法点击,就像刷新一样的感觉,那么电脑一直闪屏无法点击修复方法呢?这里小编就来告诉大家电脑一直闪屏像刷新一样怎么办。
具体方法:
一、屏幕刷新率低,可以打开显示属性面板,找到高级,然后选择监视器一栏然后把里面的"只显示显示器支持的最高刷新率"旁边的框点上对号,再点击刷新率选取框,选择里面的最高频率即可。
二、电磁干扰显示器,查看显示器周围是否有大型电器。或者消磁不好的音箱,这类电器的电磁会干扰显示器的显示,让显示器远离这类电器干扰即可。
三、显卡驱动程序未安装好,将显卡驱动程序更新即可,具体方法如下;
1、在电脑桌面左下角找到“开始”一项,点击进入。

2、进入开始后,找到“计算机”一项,点击进入。
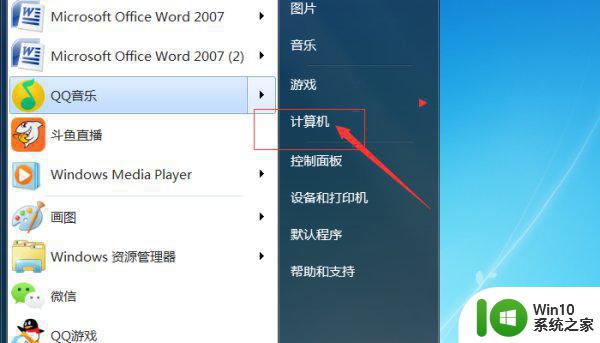
3、进入计算机后,找到“系统属性”一项,点击进入。
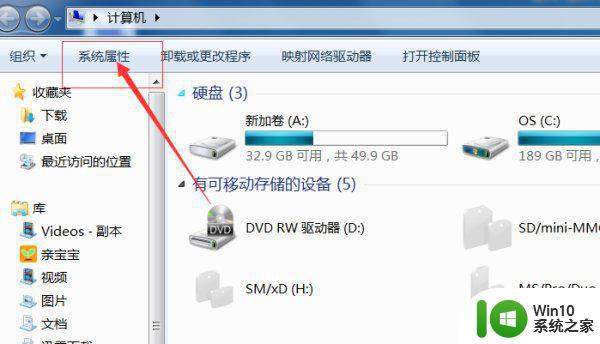
4、进入系统属性后,找到“设备管理器”一项,点击进入。
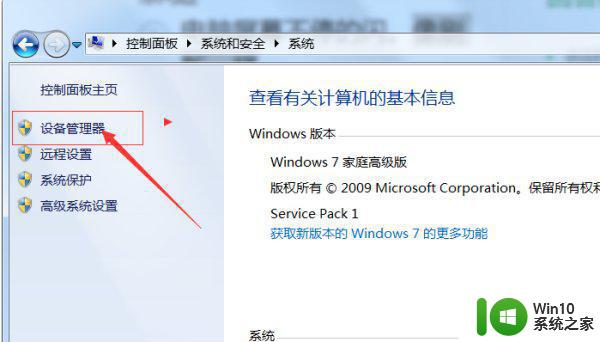
5、进入设备管理器后,找到“显示适配器”一项,点击进入。
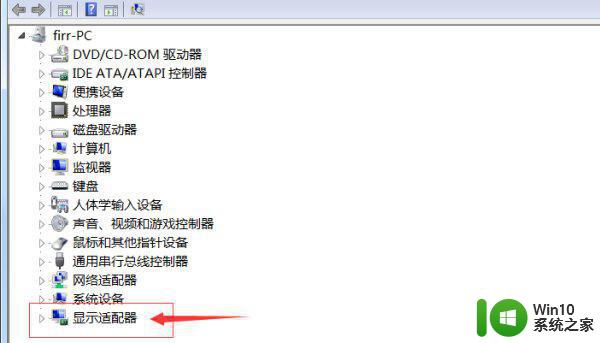
6、进入显示适配器后,找到显卡,然后双击进入。
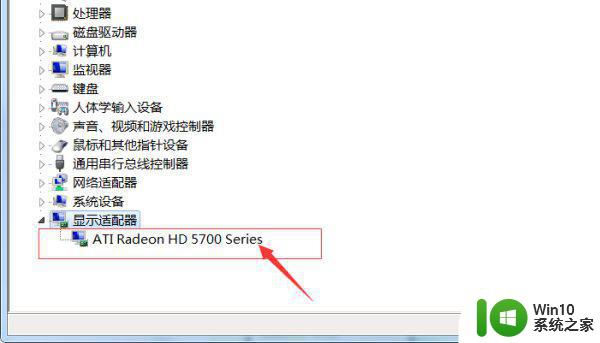
7、进入显卡后,点击“驱动程序”,然后找到“更新驱动程序”,点击进入。
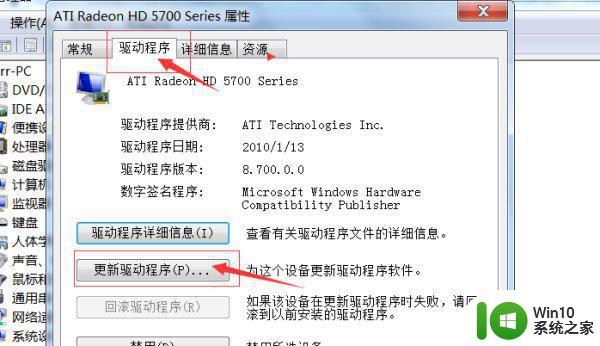
8、进入更新驱动程序后,选择“自动搜索更新的驱动程序软件”即可,计算机会自动搜索驱动安装文件自动安装。
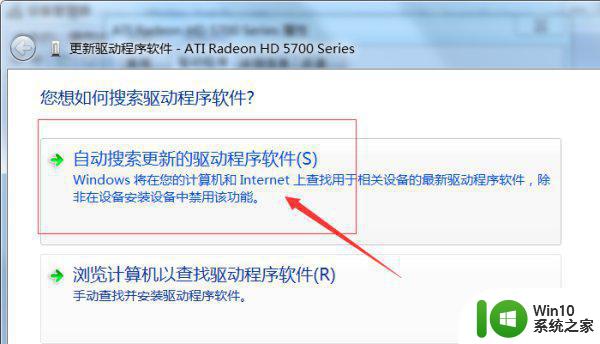
以上就是关于电脑一直闪屏像刷新一样怎么办了,有遇到相同问题的用户可参考本文中介绍的步骤来进行修复,希望能够对大家有所帮助。
电脑一直闪屏无法点击修复方法 电脑一直闪屏像刷新一样怎么办相关教程
- 电脑一直自动刷新闪屏完全用不了怎么办 电脑自动刷新闪屏解决方法
- steam一直白屏闪烁弹窗如何修复 steam打开白屏一直闪烁如何解决
- 电脑开机横杠一闪一闪黑屏修复方法 电脑开机横杠一闪一闪黑屏怎么解决
- 台式电脑屏幕一直闪烁解决方法 电脑屏幕一直闪烁怎么解决
- 电脑屏幕闪烁不停的解决方法 电脑屏幕一闪一闪的怎么办
- 电脑主机灯一直一闪一闪的,开不了机如何修复 电脑主机开机闪灯但不启动怎么办
- 显示器闪屏是什么原因 电脑显示屏一直闪屏怎么回事
- 为什么显示器会一闪一闪 电脑显示屏一闪一闪怎么办
- 电脑开机只有一个横杠一直闪烁怎么解决 电脑开机只有一个横杠一直闪烁怎么办
- 电脑闪白屏是什么原因,怎么解决 如何修复电脑一直白屏闪烁的故障
- 电脑开机pxe怎么解决 电脑一直刷pxemof的修复方法
- 电脑开机光标一直在左上角闪屏怎么解决 电脑开机光标闪屏怎么办
- win8.1系统我的电脑快捷方式不见了怎么办 win8.1系统我的电脑快捷方式丢失如何恢复
- 电脑提示realtek高清晰音频管理器不支持这种设备如何修复 realtek高清晰音频管理器不支持设备怎么办
- 无法停止通用卷设备的7大解决方法 通用卷设备停止故障解决方法
- win8系统对开始屏幕的应用进行重命名的方法 Win8系统如何修改开始屏幕应用的名称
电脑教程推荐
- 1 无法停止通用卷设备的7大解决方法 通用卷设备停止故障解决方法
- 2 win8系统对开始屏幕的应用进行重命名的方法 Win8系统如何修改开始屏幕应用的名称
- 3 u盘怎么提高性能?u盘提高性能的小技巧 U盘性能优化方法
- 4 u盘无法停止通用卷设备怎么办?解决无法正常删除u盘的几种方法 U盘无法弹出怎么办
- 5 W8系统磁盘无法重命名怎么解决 W8系统磁盘无法重命名出现错误提示怎么办
- 6 u盘如何重新启动自动播放功能 U盘怎么设置自动播放功能
- 7 ghostxp文件不复制太深的路径怎么解决 ghostxp文件复制路径过深如何处理
- 8 在感染病毒的U盘中将文件安全转移出来的方法 如何在感染病毒的U盘中安全地转移文件
- 9 XP系统编辑记事本无法保存怎么办 XP系统记事本保存失败解决方法
- 10 win8系统查看无线网络流量最快捷的方法 win8系统如何查看无线网络流量使用情况
win10系统推荐
- 1 宏碁笔记本ghost win10 64位旗舰免激活版v2023.02
- 2 电脑公司ghost win10 32位旗舰精简版v2023.02
- 3 雨林木风ghost w10企业家庭版32系统下载v2023.02
- 4 雨林木风ghostwin1032位免激活专业版
- 5 游戏专用win10 64位智能版
- 6 深度技术ghost win10稳定精简版32位下载v2023.02
- 7 风林火山Ghost Win10 X64 RS2装机专业版
- 8 深度技术ghost win10 64位专业版镜像下载v2023.02
- 9 联想笔记本ghost win10 64位快速旗舰版v2023.02
- 10 台式机专用Ghost Win10 64位 万能专业版