电脑鼠标不受控制乱动如何修复 电脑鼠标失控自己乱点怎么解决
更新时间:2023-04-15 08:38:18作者:yang
鼠标是我们在操作电脑的重要输入设备,在没有触控板的情况下,也只能通过鼠标来完成,但是最近有些用户的电脑连接的鼠标之后总是会出现自己乱点的情况,同时也无法进行控制,那么电脑鼠标不受控制乱动如何修复呢?今天小编就来告诉大家电脑鼠标不受控制乱动修复方法。
具体方法:
更新鼠标驱动
1、选择“我的电脑”右键“属性”在属性窗口中选择“设备管理器”
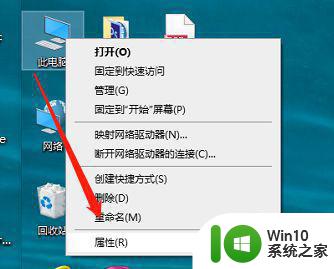
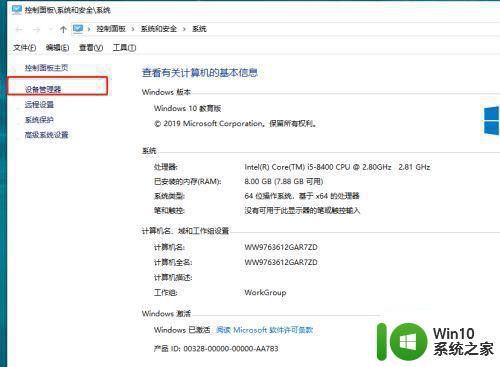
2、在打开的设备管理器窗口中找到“鼠标指针设备”右键选择“更新驱动程序”之后进行联网更新鼠标驱动
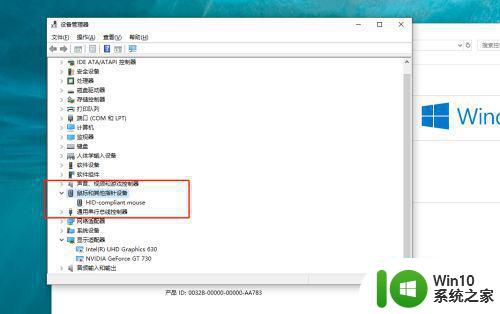
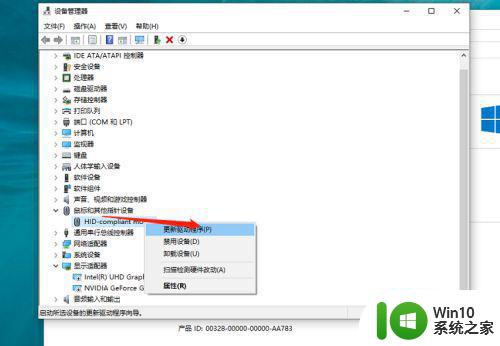
鼠标属性设置
1、选择电脑“设置”在设置中找到“设备”在打开的设备窗口中选择“鼠标”然后找到“其他鼠标选项”
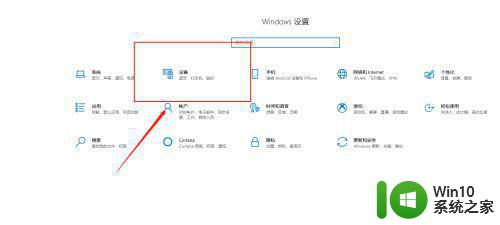
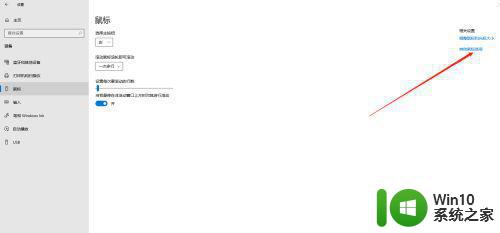
2、在“鼠标键”中添加“双击速度”的快慢,在“指针选项”中调节指针移动的速度
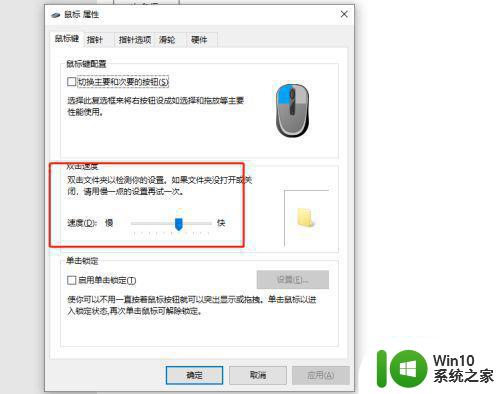
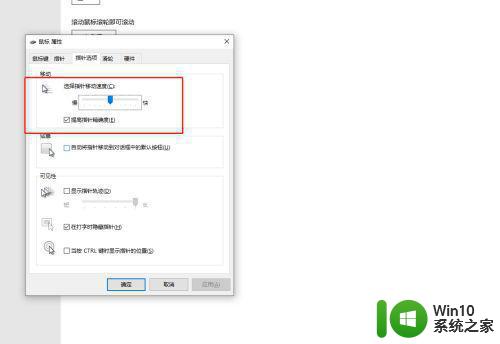
以上就是关于电脑鼠标不受控制乱动修复方法了,有遇到相同问题的用户可参考本文中介绍的步骤来进行修复,希望能够对大家有所帮助。
电脑鼠标不受控制乱动如何修复 电脑鼠标失控自己乱点怎么解决相关教程
- 鼠标自己乱动的解决方法 鼠标不受控制自己乱点
- 触摸屏电脑鼠标失控自己乱点怎么解决 触摸屏电脑鼠标失控自己乱点如何修复
- 台式电脑鼠标自己乱动解决方法 为什么台式电脑鼠标会自己乱动
- 苹果电脑鼠标键盘不受控修复方法 苹果电脑鼠标键盘失控原因及解决方法
- 电脑鼠标自己移动的解决方案 电脑鼠标自己移动怎么办
- 鼠标滑轮上下滚动错乱的修复教程 鼠标滚轴滚动失控解决方法
- 鼠标指针自己动是怎么回事 鼠标乱动是病毒吗
- 生死狙击游戏里鼠标不受控制的处理方法 生死狙击鼠标控制不了怎么解决
- 手机做鼠标控制电脑的方法 手机怎么控制电脑
- Windows 7鼠标指针乱动怎么调整 Windows 7鼠标乱动怎么解决问题
- 电脑鼠标点击没反应怎么解决 鼠标点了没有反应如何修复
- 笔记本电脑光标老是自己乱动 怎样修复电脑光标乱动的情况
- u盘需要管理员身份权限才能复制怎么解决 如何解决u盘需要管理员身份权限才能复制的问题
- 在感染病毒的U盘中将文件安全转移出来的方法 如何在感染病毒的U盘中安全地转移文件
- XP系统出现错误0XC0000417怎么解决 XP系统出现错误0XC0000417怎么修复
- 华硕笔记本U盘启动的设置方法 华硕笔记本如何设置使用U盘启动
电脑教程推荐
- 1 在感染病毒的U盘中将文件安全转移出来的方法 如何在感染病毒的U盘中安全地转移文件
- 2 XP系统编辑记事本无法保存怎么办 XP系统记事本保存失败解决方法
- 3 win8系统查看无线网络流量最快捷的方法 win8系统如何查看无线网络流量使用情况
- 4 解决u盘无法正常使用的几种方法 U盘无法正常识别的解决方法
- 5 蓝牙耳机连上电脑但是没有声音如何修复 蓝牙耳机与电脑连接无声音怎么解决
- 6 u盘拒绝访问显示你没有权限查看怎么解决 U盘拒绝访问怎么解决
- 7 如何使用HD Tune Pro检测接口crc错误计数 HD Tune Pro接口crc错误计数检测方法
- 8 电脑提示显示器驱动程序已停止响应并且已恢复如何处理 电脑显示器驱动程序停止响应怎么办
- 9 xp系统中如何禁止在桌面创建快捷方式 xp系统如何禁止用户在桌面创建程序快捷方式
- 10 虚拟机上分辨率比电脑分辨率小怎么办 虚拟机分辨率调整方法
win10系统推荐
- 1 雨林木风ghost w10企业家庭版32系统下载v2023.02
- 2 雨林木风ghostwin1032位免激活专业版
- 3 游戏专用win10 64位智能版
- 4 深度技术ghost win10稳定精简版32位下载v2023.02
- 5 风林火山Ghost Win10 X64 RS2装机专业版
- 6 深度技术ghost win10 64位专业版镜像下载v2023.02
- 7 联想笔记本ghost win10 64位快速旗舰版v2023.02
- 8 台式机专用Ghost Win10 64位 万能专业版
- 9 ghost windows10 64位精简最新版下载v2023.02
- 10 风林火山ghost win10 64位官方稳定版下载v2023.02