win10系统修改hosts文件无权限的解决办法 win10修改hosts权限不够怎么办
hosts的作用是将一些常用的网址域名与其对应的IP地址建立一个关联“数据库”,在操作电脑时我们偶尔会需要去修改hosts文件。但是近日有小伙伴在win10电脑中修改时,却遇到了修改hosts权限不够的情况,对此我们该怎么来处理呢?别急今天小编为大家分享的就是win10修改hosts权限不够怎么办。
解决办法如下:
1、打开c盘,点击“Windows”。点击“system32”-“drivers”-“etc”,找到hosts文件。
2、修改hosts文件的权限 右键hosts文件,选择属性。
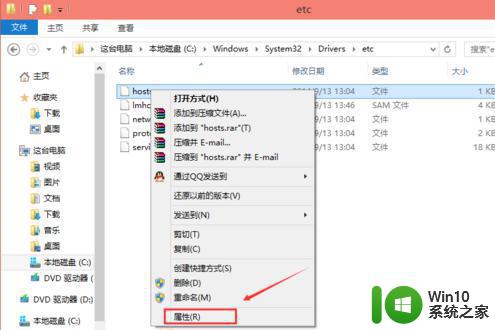
3、选择“安全”选项,点击hosts属性对话框里的“高级”。
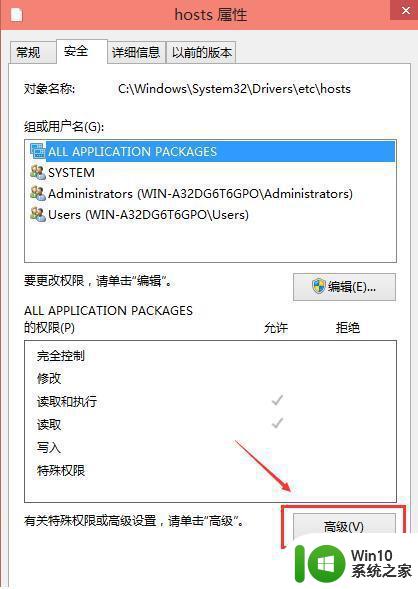
4、在hosts的高级安全设置界面点击更改权限。
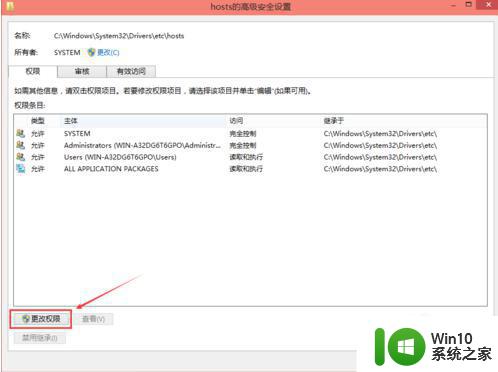
5、在新弹出的对话框里点击添加按钮。
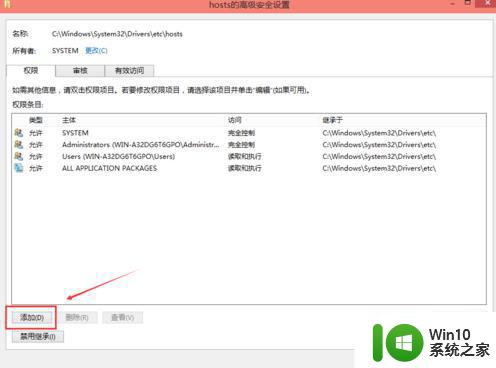
6、点击hosts的权限项目窗口下面的主体的“选择主体”。
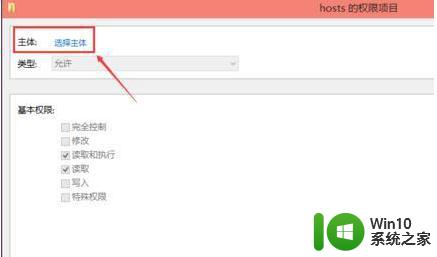
7、进入选择用户或组界面,点击高级。
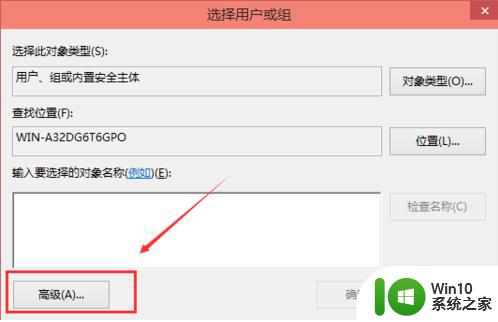
8、点击高级后,我们接着在点击立即查找,然后在查找结果里找到当前用户的账号,选中后点击确定。 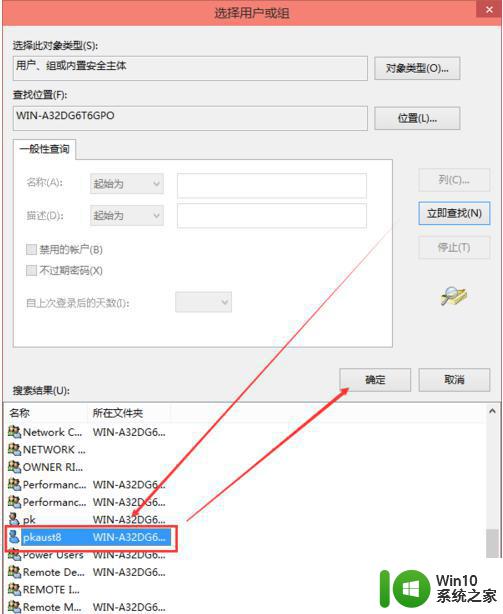
9、在选择用户或组界面里点击确定。
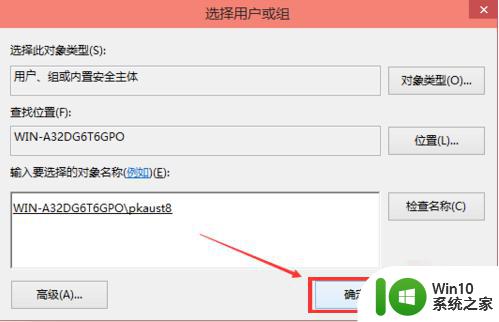
10、将hosts的权限项目界面下的基本权限的所以项目都勾选上,然后点击确定。 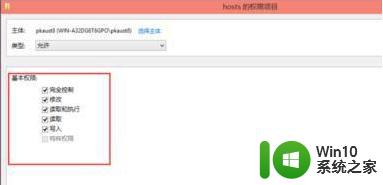
11、权限添加成功后,直接点击确定。
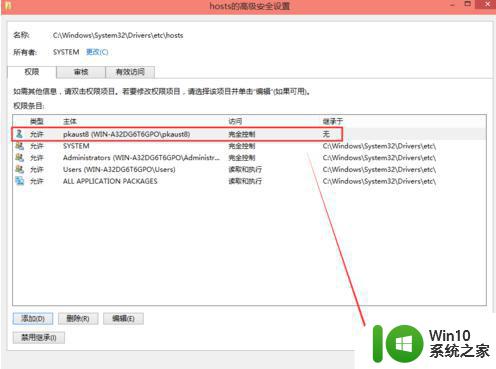
12、点击后,系统提示你将要更改系统文件夹的权限设置。这样会降低计算机的安全性,并导致用户访问文件时出现问题。要继续吗?我们点击是。
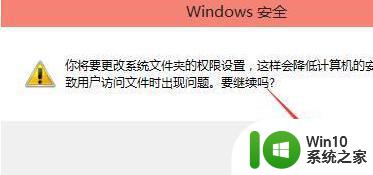
win10修改hosts权限不够怎么办就为大家分享到这里啦,希望可以帮助到大家哦。
win10系统修改hosts文件无权限的解决办法 win10修改hosts权限不够怎么办相关教程
- win10 hosts文件权限修改方法 win10修改hosts文件没有权限怎么办
- win10系统hosts文件无法添加权限的解决方法 win10系统hosts文件权限无法修改怎么办
- 笔记本 win10系统 hosts文件无法修改如何解决 win10系统hosts文件权限被拒绝怎么办
- win10 hosts文件被锁定怎么办 win10 hosts文件权限不足无法修改的解决方法
- win10无权修改hosts的处理方法 windows10无权修改hosts怎么办
- win10 hosts文件无法修改的修复步骤 win10 hosts文件无法修改怎么办
- win10怎么修改不了hosts文件 win10 hosts文件无法修改怎么办
- win10修改c盘文件提示没有管理员权限的解决教程 Win10修改C盘文件权限提示没有管理员权限怎么办
- win10系统提示修改system32没有权限解决方法 win10系统修改system32文件没有权限怎么办
- win10修改c盘文件权限 WIN10系统如何更改文件权限
- win10文件权限怎么更改 win10如何修改文件访问权限
- win10修改文件时提示你没有权限打开该文件如何解决 Win10修改文件没有权限怎么办
- 电脑分区win10扩展卷为灰色怎么修复 win10电脑分区扩展卷灰色修复方法
- 开机win10电脑window fail to start错误提示怎么修复 win10电脑开机失败怎么办
- Win10电脑怎设置随机无线网卡MAC地址 Win10电脑如何设置无线网卡的MAC地址
- 为啥steam植物大战僵尸不兼容win10 steam植物大战僵尸在win10系统下怎么运行
win10系统教程推荐
- 1 电脑分区win10扩展卷为灰色怎么修复 win10电脑分区扩展卷灰色修复方法
- 2 Win10电脑怎设置随机无线网卡MAC地址 Win10电脑如何设置无线网卡的MAC地址
- 3 win10预览版没有收到Windows更新的解决方法 Win10预览版无法更新怎么办
- 4 Win10应用商店打不开怎么办?解决win10应用商店闪退的方法 Win10应用商店无法连接怎么办如何解决Win10应用商店无法连接问题
- 5 笔记本电脑win10怎样设置投屏到电视 如何将win10笔记本电脑投屏到智能电视
- 6 win10旗舰版系统IE无法正常使用怎么解决 win10旗舰版系统IE无法打开怎么办
- 7 win10笔记本电源开关关机无反应如何修复 win10笔记本电脑按下电源键没有反应怎么办
- 8 win10鼠标点击桌面图标乱跳怎么修复 win10桌面图标点击无效怎么解决
- 9 Win10系统节电设置的几种方法 如何设置Win10系统的节电模式
- 10 win10 excel多个窗口独立显示设置方法 win10 excel多个窗口分屏显示设置教程