安装win11系统bios怎么设置 win11安装bios设置步骤
在上个月微软就面向用户们推送了win11系统,只要符合条件就可以升级安装,然而在安装win11系统之后,可能会需要进入bios进行一些设置,只是有部分用户不知道要怎么设置,其实方法也不难,不妨跟着小编一起来看看安装win11系统bios怎么设置吧。
不同主板设置方法不同:
技嘉主板
1、技嘉主板的电脑,在开机logo出现或开机时连续使用键盘“DEL”可以进入BIOS设置。
2、在顶部的菜单栏中可以找到并进入“settings”,点击进入。
3、在settings选项卡下方可以找到“Miscellaneous”选项,点击进入。
4、然后找到“Intel Platform Trust Technology (PTT)”使用回车选中,更改为“Enabled”
5、设置完成后,按下键盘上的“F10”进行保存,再点击“YES”退出即可。
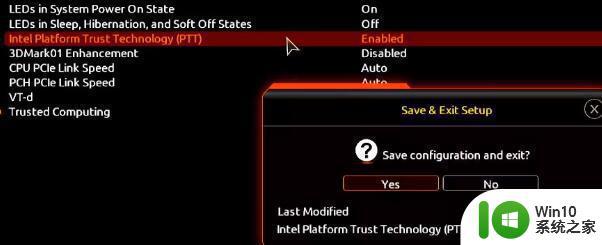
华硕主板:
1、华硕主板可以通过在开机时连续敲击键盘“del”进入bios设置。
2、同样是顶部菜单栏,点击“Advanced Mode”或者按“F7”找到“Advanced”选项。
3、然后在其中选中进入“AMD fTPM configuration”设置。
4、找到下方的“Selects TPM device”选项,将它设置为“Enable Firmware TPM”。
5、在弹出窗口选择“OK”,再按下键盘“F10”进行保存即可。
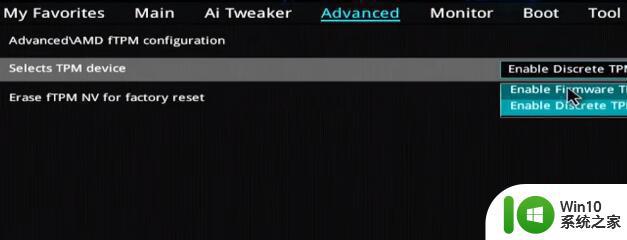
微星主板:
1、首先我们打开/重启电脑,然后连续点按“F2”或“Del”键。
2、进入bios设置后按下键盘上的“F7”进入高级选项设置。
3、接着点击左边的“settings”,找到其中的“Security”。
4、在security下,找到并点击进入“Trusted computing”。
5、将“AMD fTPM switch”选项更改为“AMD CPU fTPM”。
6、最后按下键盘的“F10”保存即可。
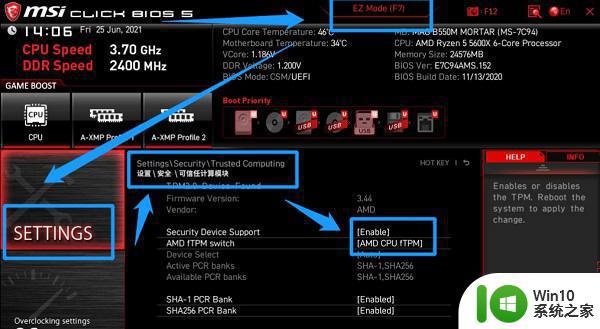
以上给大家讲解的就是win11安装bios设置步骤的详细内容,大家可以根据自己的主板型号来进行操作,希望帮助到大家。
安装win11系统bios怎么设置 win11安装bios设置步骤相关教程
- 华硕主板安装win11系统bios设置方法 华硕主板装win11设置bios步骤
- win10安装ssd后bios设置方法 SSD安装Win10时BIOS设置步骤
- bios找不到TPM选项安装win11的步骤 BIOS没有TPM选项如何装win11
- 技嘉b85主板升级Win11需要设置哪些BIOS参数 如何在技嘉b85主板上设置BIOS以支持安装Win11
- 安装win11系统后如何设置不卡如何设置 win11系统安装后如何优化设置不卡
- 联想win8改win7 bios设置步骤 如何在联想win8电脑上更改bios设置安装win7
- win11全新安装跳过系统检测设置方法 win11全新安装跳过系统检测步骤
- 宏碁设置bios快捷方法 宏碁笔记本自己安装系统怎么设置bios
- 如何设置让U盘启动安装好系统 U盘启动安装系统步骤
- win11系统安装flash插件的详细步骤 win11系统如何安装flash插件
- 硬盘安装win11系统的图文步骤 硬盘如何直接安装win11系统
- 老电脑强制安装win11系统的步骤 win11不让老电脑安装怎么办
- w8u盘启动盘制作工具使用方法 w8u盘启动盘制作工具下载
- 联想S3040一体机怎么一键u盘装系统win7 联想S3040一体机如何使用一键U盘安装Windows 7系统
- windows10安装程序启动安装程序时出现问题怎么办 Windows10安装程序启动后闪退怎么解决
- 重装win7系统出现bootingwindows如何修复 win7系统重装后出现booting windows无法修复
系统安装教程推荐
- 1 重装win7系统出现bootingwindows如何修复 win7系统重装后出现booting windows无法修复
- 2 win10安装失败.net framework 2.0报错0x800f081f解决方法 Win10安装.NET Framework 2.0遇到0x800f081f错误怎么办
- 3 重装系统后win10蓝牙无法添加设备怎么解决 重装系统后win10蓝牙无法搜索设备怎么解决
- 4 u教授制作u盘启动盘软件使用方法 u盘启动盘制作步骤详解
- 5 台式电脑怎么用u盘装xp系统 台式电脑如何使用U盘安装Windows XP系统
- 6 win7系统u盘未能成功安装设备驱动程序的具体处理办法 Win7系统u盘设备驱动安装失败解决方法
- 7 重装win10后右下角小喇叭出现红叉而且没声音如何解决 重装win10后小喇叭出现红叉无声音怎么办
- 8 win10安装程序正在获取更新要多久?怎么解决 Win10更新程序下载速度慢怎么办
- 9 如何在win7系统重装系统里植入usb3.0驱动程序 win7系统usb3.0驱动程序下载安装方法
- 10 u盘制作启动盘后提示未格式化怎么回事 U盘制作启动盘未格式化解决方法
win10系统推荐
- 1 深度技术ghost win10 64位旗舰免激活版v2023.03
- 2 系统之家ghost win10 64位稳定正式版v2023.03
- 3 深度技术ghost win10 64位专业破解版v2023.03
- 4 电脑公司win10官方免激活版64位v2023.03
- 5 电脑公司ghost win10 64位正式优化版v2023.03
- 6 华硕笔记本ghost win10 32位家庭版正版v2023.03
- 7 雨林木风ghost win10 64位旗舰安全版下载v2023.03
- 8 深度技术ghost win10 64位稳定极速版v2023.03
- 9 技术员联盟ghost win10 64位游戏装机版下载v2023.03
- 10 技术员联盟ghost win10 64位稳定旗舰版下载v2023.03