win10罗马复兴不是全屏怎么设置 win10罗马复兴如何改为全屏
罗马复兴这款即时战略游戏相信很多玩家都非常喜欢吧,所以很多人在安装win10系统之后,也会安装这款游戏来进行玩耍,不过有win10旗舰版系统用户发现在玩罗马复兴游戏的时候不是全屏模式,这样看着不舒服,那么要如何改为全屏,为此本文给大家说说win10罗马复兴改为全屏的详细方法吧。
具体方法:
1、在Windows10系统主界面,我们右键点击开始按钮,在弹出菜单中选择“运行”菜单项。
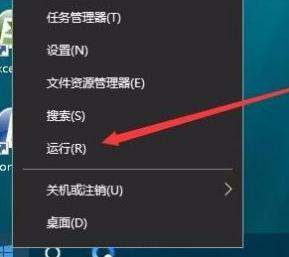
2、在打开的运行窗口中,我们输入命令regedit,然后点击确定按钮,打开注册表编辑器。
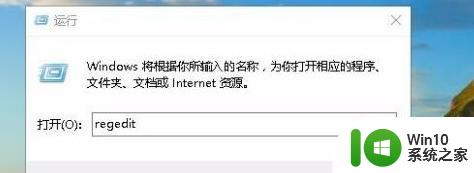
3、接下来在打开的注册表编辑器窗口中,定位到HKEY_LOCAL_MACHINESYSTEMControlSet001ControlGraphicsDriversConfiguration注册表项。

4、然后在Configuration注册表项下的各项中,找到Scaling注册表键值。
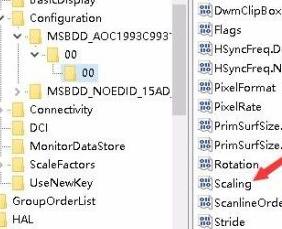
5、然后双击Scaling注册表键打开其编辑属性窗口,把其数值数据修改为3,最后点击确定按钮。
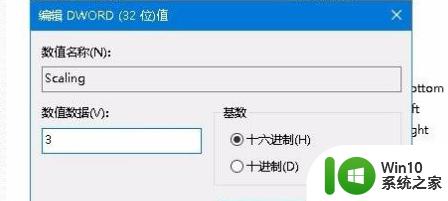
6、接着我们打开控制面板,然后在打开的控制面板窗口中找到“程序和功能”图标。
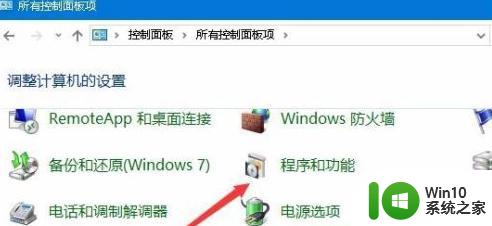
7、在打开的程序和功能窗口中点击左侧边栏的“启用或关闭Windows功能”快捷链接。
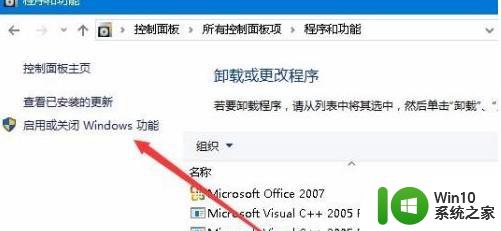
8、在打开的启用功或关闭Windows功能窗口中,找到“旧版组件”一项。选中其下的DirectPlay一项,最后点击确定按钮,安装DirectPlay后就可以使用用屏玩游戏了。
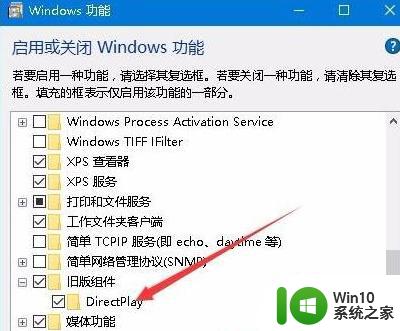
关于win10罗马复兴不是全屏的详细设置方法就给大家讲述到这里了,按照上面的方法设置之后,游戏就会全屏了,大家赶紧试试吧。
win10罗马复兴不是全屏怎么设置 win10罗马复兴如何改为全屏相关教程
- win10罗马复兴如何联机 罗马复兴win10联机教程
- win10罗技g502右键失灵如何修复 罗技g502 win10无法用右键怎么办
- win10壁纸桌面不是全屏了如何恢复 win10壁纸如何设置全屏显示
- 尤里复仇win10不全屏如何调整 尤里复仇win10显示不全怎么办
- win10游戏不能全屏怎么设置 win10游戏不能全屏如何解决
- 罗技鼠标连win10电脑卡顿修复方法 鼠标罗技win10很卡怎么办
- win10全屏不隐藏任务栏怎么办 win10如何设置全屏隐藏任务栏
- win10游戏不能全屏如何设置 win10游戏没法全屏怎么调整
- win10屏幕不满屏如何设置 win10分辨率设置不全屏如何调整
- win10星际争霸怎么设置全屏 win10星际争霸如何设置全屏
- war3电脑win10怎么设置全屏 win10下war3如何设置全屏窗口模式
- 魔兽争霸win10如何全屏 魔兽争霸不是全屏怎么办win10
- 我的系统w10二级菜单显示慢如何处理 w10系统二级菜单显示慢怎么解决
- win10 cad2014启动致命错误0xbf4b390修复方法 win10 cad2014启动错误0xbf4b390修复教程
- 笔记本win10重置后键盘失灵解决方法 笔记本win10重置后键盘无法使用怎么办
- w10电脑间接性断网又恢复是怎么回事不是电脑问题 为什么w10电脑会出现间接性断网又恢复的问题
win10系统教程推荐
- 1 win10老是掉线需要重启才能连上网解决方法 win10无法连接网络需要重启解决方法
- 2 笔记本win10系统游戏顿卡掉帧怎么解决 笔记本win10系统游戏卡顿怎么解决
- 3 win10系统更新失败提示错误0xc0000005怎么修复 Windows 10 更新失败 错误代码 0xc0000005 解决方法
- 4 win10 iso原版镜像在哪里下载比较可靠 win10 iso原版镜像官方下载地址
- 5 怎么解决网吧穿越火线屏幕两边黑框win10 网吧穿越火线屏幕两边黑框win10解决方法
- 6 w10打开的excel文件提示此应用无法在你的电脑上运行怎么办 电脑上无法运行Excel文件怎么办
- 7 win10系统共享文件夹怎么设置?win10文件夹共享方法 win10系统如何设置文件夹共享权限
- 8 笔记本电脑win10为什么重启就会更新 笔记本电脑win10重启更新频繁原因
- 9 windows10更新失败错误代码0x8024402f怎么解决 Windows10更新失败错误代码0x8024402f解决方法
- 10 win10系统groove音乐添加歌曲的方法 win10系统groove音乐如何添加本地歌曲
win10系统推荐
- 1 宏碁笔记本ghost win10 64位旗舰免激活版v2023.02
- 2 电脑公司ghost win10 32位旗舰精简版v2023.02
- 3 雨林木风ghost w10企业家庭版32系统下载v2023.02
- 4 雨林木风ghostwin1032位免激活专业版
- 5 游戏专用win10 64位智能版
- 6 深度技术ghost win10稳定精简版32位下载v2023.02
- 7 风林火山Ghost Win10 X64 RS2装机专业版
- 8 深度技术ghost win10 64位专业版镜像下载v2023.02
- 9 联想笔记本ghost win10 64位快速旗舰版v2023.02
- 10 台式机专用Ghost Win10 64位 万能专业版