win7电脑虚拟网卡如何安装 win7虚拟网卡安装教程
在现代社会中电脑已经成为人们生活中不可或缺的工具,随着科技的不断发展,人们对电脑的需求也越来越高。有时候我们可能需要在一台电脑上同时运行多个操作系统或者在一个系统中创建多个网络环境。这时候虚拟网卡就成为了一项必备的技术。本文将介绍win7电脑虚拟网卡的安装方法,帮助大家更好地利用电脑资源,提高工作和学习效率。无论是为了实现多操作系统共存,还是为了创建多个网络环境,win7虚拟网卡的安装都是必不可少的一步。
具体方法:
1、首先开机进入桌面后,点击屏幕左下角win,然后在右边找到计算机,按鼠标右键点击管理进入。
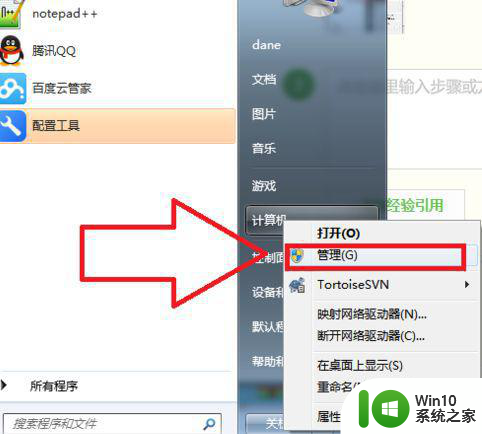
2、然后会进入下图所示的计算机管理界面,在左侧选项中找到设备管理点击,再到右侧点计算机名,按下鼠标右键,在下拉框选择添加过时硬件。
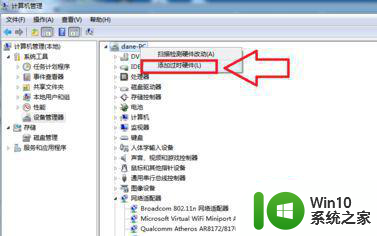
3、然后进入添加过时硬件的界面,如下图所示,注:如下图所示有一些小提示,不需要管,直接点击下一步即可。
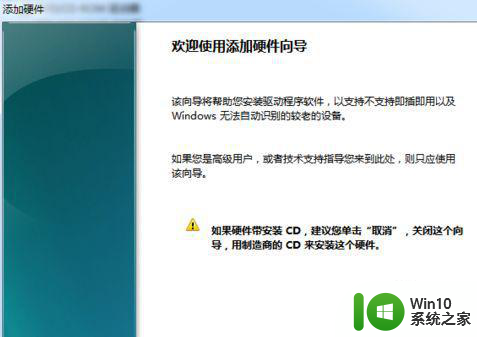
4、然后到了添加硬件的下一步,如下图所示,在安装我手动从列表选择的硬件选项前面点击鼠标,然后按下一步。
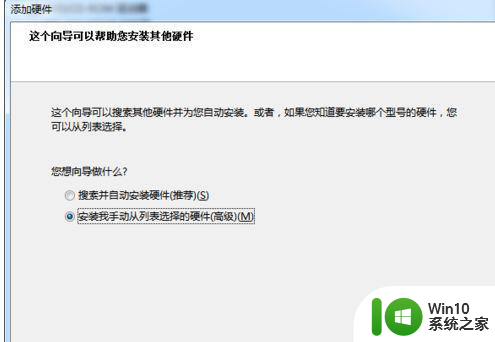
5、然后出现下图所示面板,在下面的常见硬件类型中往下拉,选项网络适配器,已用红色标记,然后点下一步。
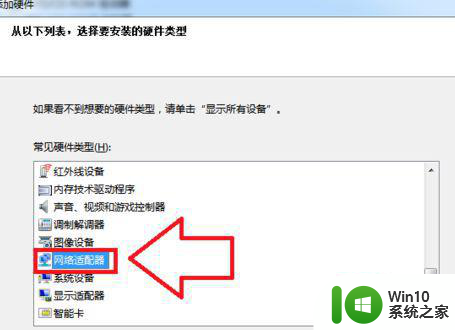
6、最后是关于选项哪样的适配器,在厂商那一栏选择Miscrosoft,在网络适配器那一栏选loopback Adapter那一栏,然后就按下一步即可。
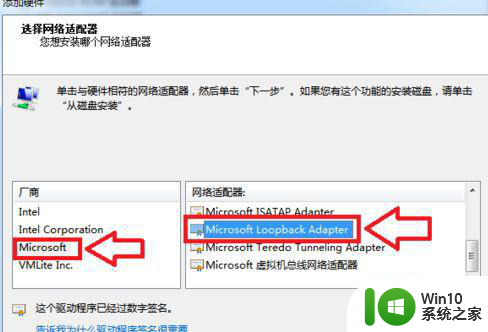
以上就是win7电脑虚拟网卡如何安装的全部内容,还有不懂的用户可以根据小编的方法来操作,希望能够帮助到大家。
win7电脑虚拟网卡如何安装 win7虚拟网卡安装教程相关教程
- win7虚拟网卡安装后连不上网络怎么办 win7虚拟网卡安装后无法连接网络怎么解决
- win7无法安装虚拟网卡的处理办法 win7虚拟网卡安装失败怎么办
- win7虚拟网卡安装不成功怎么办 win7虚拟网卡未正常安装怎么解决
- win7虚拟光驱安装教程 win7虚拟光驱下载及安装方法
- 虚拟光驱安装win7系统教程 怎么让虚拟光驱安装win7系统
- vmware虚拟机安装win7步骤 vmware虚拟机安装win7教程视频
- win10系统安装虚拟网卡的详细步骤 win10系统安装虚拟网卡的具体操作步骤
- window10如何安装虚拟机win7 win10安装虚拟机win7的步骤详解
- win7安装虚拟机的方法 win7如何安装虚拟机补丁
- 虚拟机VMware Workstation 12的安装和激活步骤 VMware虚拟机安装激活教程
- 如何在虚拟机安装win10系统 虚拟机安装教程win10虚拟硬盘大小设置
- vmware怎么安装win7系统 vmware win7虚拟机安装教程
- w8u盘启动盘制作工具使用方法 w8u盘启动盘制作工具下载
- 联想S3040一体机怎么一键u盘装系统win7 联想S3040一体机如何使用一键U盘安装Windows 7系统
- windows10安装程序启动安装程序时出现问题怎么办 Windows10安装程序启动后闪退怎么解决
- 重装win7系统出现bootingwindows如何修复 win7系统重装后出现booting windows无法修复
系统安装教程推荐
- 1 重装win7系统出现bootingwindows如何修复 win7系统重装后出现booting windows无法修复
- 2 win10安装失败.net framework 2.0报错0x800f081f解决方法 Win10安装.NET Framework 2.0遇到0x800f081f错误怎么办
- 3 重装系统后win10蓝牙无法添加设备怎么解决 重装系统后win10蓝牙无法搜索设备怎么解决
- 4 u教授制作u盘启动盘软件使用方法 u盘启动盘制作步骤详解
- 5 台式电脑怎么用u盘装xp系统 台式电脑如何使用U盘安装Windows XP系统
- 6 win7系统u盘未能成功安装设备驱动程序的具体处理办法 Win7系统u盘设备驱动安装失败解决方法
- 7 重装win10后右下角小喇叭出现红叉而且没声音如何解决 重装win10后小喇叭出现红叉无声音怎么办
- 8 win10安装程序正在获取更新要多久?怎么解决 Win10更新程序下载速度慢怎么办
- 9 如何在win7系统重装系统里植入usb3.0驱动程序 win7系统usb3.0驱动程序下载安装方法
- 10 u盘制作启动盘后提示未格式化怎么回事 U盘制作启动盘未格式化解决方法
win10系统推荐
- 1 戴尔笔记本ghost win10 sp1 64位正式安装版v2023.04
- 2 中关村ghost win10 64位标准旗舰版下载v2023.04
- 3 索尼笔记本ghost win10 32位优化安装版v2023.04
- 4 系统之家ghost win10 32位中文旗舰版下载v2023.04
- 5 雨林木风ghost win10 64位简化游戏版v2023.04
- 6 电脑公司ghost win10 64位安全免激活版v2023.04
- 7 系统之家ghost win10 32位经典装机版下载v2023.04
- 8 宏碁笔记本ghost win10 64位官方免激活版v2023.04
- 9 雨林木风ghost win10 64位镜像快速版v2023.04
- 10 深度技术ghost win10 64位旗舰免激活版v2023.03