win1键盘布局修改方法 win11改键盘布局教程
更新时间:2023-07-30 08:36:06作者:yang
win1键盘布局修改方法,随着Windows 11操作系统的发布,许多用户对新的Win1键盘布局感到不习惯,幸运的是我们可以根据个人偏好进行修改,以使键盘布局更符合我们的使用习惯。本文将介绍Win11改键盘布局的方法,并为大家提供详细的教程。无论是习惯于QWERTY键盘布局还是其他键盘布局,我们都可以根据自己的需求进行调整,以提高工作和使用效率。让我们一起来了解如何在Windows 11中修改键盘布局,让键盘成为我们工作和娱乐的得力助手。
具体步骤如下:
第一步,点击底部任务栏的“开始菜单”。
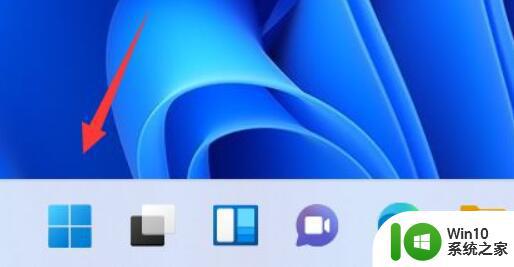
第二步,打开其中的“设置”。
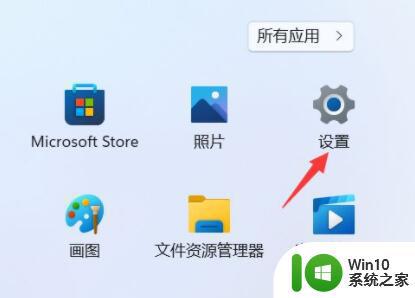
第三步,点击左边栏“辅助功能”。
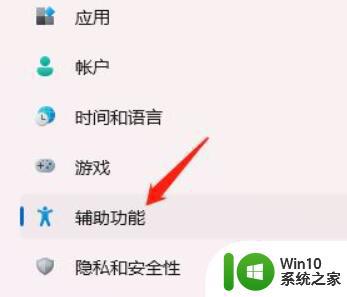
第四步,打开右边的“讲述人”。
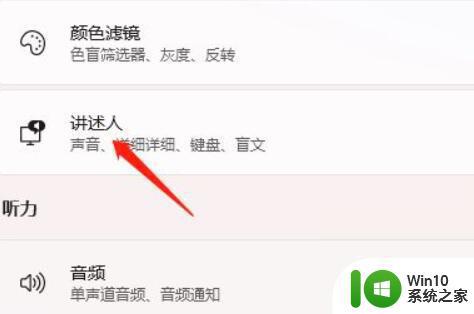
第五步,在下方其他设置里找到“键盘布局”。
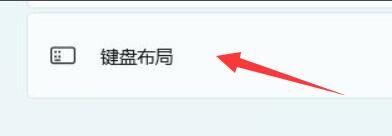
第六步,点击右侧小箭头,就可以修改键盘布局了。
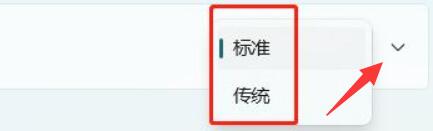
以上就是win1键盘布局修改方法的全部内容,如果您有任何疑问,可以根据小编的方法进行操作,希望能够帮助到您。
win1键盘布局修改方法 win11改键盘布局教程相关教程
- win11窗口布局的使用方法 win11如何使用窗口布局
- win11菜单栏放到左边的方法 win11怎么把任务栏布局改为靠左
- 教你更改win11虚拟键盘主题的方法 Win11系统虚拟键盘主题修改教程
- win11桌面图标布局的步骤 win11桌面布局怎么设置
- 磁盘布局不受uefi固件支持 windows11如何解决 win11磁盘布局不受UEFI固件支持怎么办
- win11有哪些桌面窗口布局 win11有什么桌面窗口布局
- win11分屏布局调整方法 win11电脑屏幕分割教程
- windows11窗口布局有哪些 win11窗口布局有哪几种
- win11桌面图标布局自定义方法 win11桌面图标布局调整步骤详解
- win11系统窗口布局无法使用怎么办 win11窗口布局失效如何解决
- win11怎么修改c盘用户名 win11c盘用户名修改教程
- win11系统如何修改盘改盘符 win11系统盘符修改方法
- Win11电脑打开Windows Defender出现错误代码0x800b0100如何修复 Win11电脑Windows Defender无法打开解决方法
- win11删除提示需要管理员权限怎么解决 Win11删除文件需要管理员权限怎么处理
- win11系统禁用笔记本自带键盘的有效方法 如何在win11系统下禁用笔记本自带键盘
- 升级Win11 22000.588时提示“不满足系统要求”如何解决 Win11 22000.588系统要求不满足怎么办
win11系统教程推荐
- 1 win11系统禁用笔记本自带键盘的有效方法 如何在win11系统下禁用笔记本自带键盘
- 2 升级Win11 22000.588时提示“不满足系统要求”如何解决 Win11 22000.588系统要求不满足怎么办
- 3 预览体验计划win11更新不了如何解决 Win11更新失败怎么办
- 4 Win11系统蓝屏显示你的电脑遇到问题需要重新启动如何解决 Win11系统蓝屏显示如何定位和解决问题
- 5 win11自动修复提示无法修复你的电脑srttrail.txt如何解决 Win11自动修复提示srttrail.txt无法修复解决方法
- 6 开启tpm还是显示不支持win11系统如何解决 如何在不支持Win11系统的设备上开启TPM功能
- 7 华硕笔记本升级win11错误代码0xC1900101或0x80070002的解决方法 华硕笔记本win11升级失败解决方法
- 8 win11玩游戏老是弹出输入法解决方法 Win11玩游戏输入法弹出怎么办
- 9 win11应用商店无法加载页面代码: 0x80131500如何解决 win11应用商店页面无法加载怎么办
- 10 win11电脑更新一直正在重新启动 Windows11更新导致重新启动问题解决方法