win10电脑高分屏屏闪修复方法 win10高分屏屏闪原因及解决方案
更新时间:2023-09-22 08:35:52作者:yang
win10电脑高分屏屏闪修复方法,随着科技的不断进步,越来越多的人开始使用高分屏的Win10电脑,一些用户却遇到了高分屏屏闪的问题,屏闪不仅让人感到不适,还影响了使用体验。到底是什么原因导致了这个问题的出现?有没有什么解决方案呢?本文将为大家介绍Win10高分屏屏闪的原因以及解决方法,帮助大家解决这一困扰。
具体方法:
1、回到桌面模式,鼠标右键单击开始按钮,如下图所示
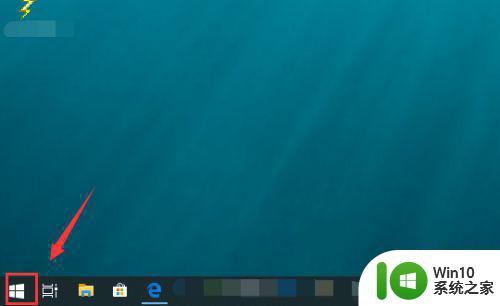
2、右键开始菜单点击运行,如下图所示
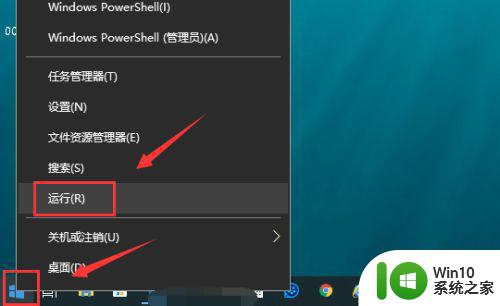
3、运行中输入regedit,点击确定,如下图所示
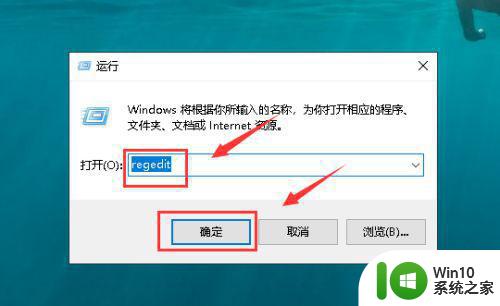
4、进入注册表,定位到注册表:计算机HKEY_LOCAL_MACHINESYSTEMCurrentControlSetControlGraphicsDriversDCI,如下图所示
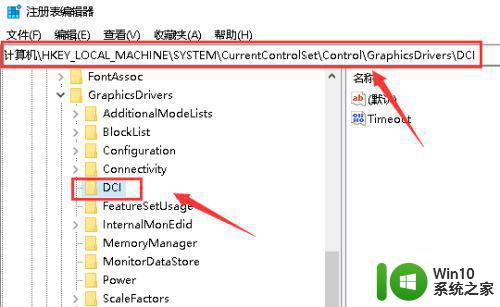
5、右键单击右侧的TimeOut项次,选中修改,如下图所示
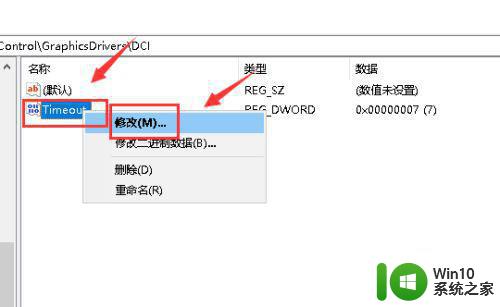
6、将数值修改为0,点击确定按钮,如下图所示
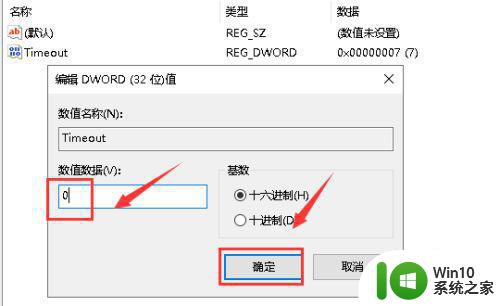
7、注册表修改完成,点击重启你的电脑即可恢复正常显示,屏幕就不会闪烁了!如下图所示
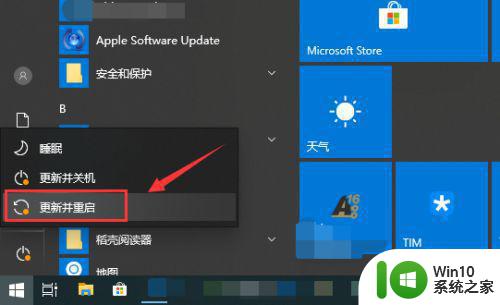
以上就是win10电脑高分屏屏闪修复方法的全部内容,如果遇到这种情况,你可以按照以上操作解决,非常简单快速,一步到位。
win10电脑高分屏屏闪修复方法 win10高分屏屏闪原因及解决方案相关教程
- win10 高分屏 浏览器 闪屏 高分屏电脑win10特定版本下chrome闪屏原因分析
- win10一直黑屏闪烁刷新的解决方法 win10黑屏闪烁原因分析
- win10高分屏字体小如何恢复 win10高分屏字体调大方法
- win10开机桌面无限刷新闪屏无法操作修复方法 Win10开机桌面无限刷新闪屏原因分析
- win10电脑qq截图时黑屏修复方法 win10电脑QQ截图黑屏原因分析及解决方法
- win10电脑蓝屏的原因及解决方法 如何修复win10电脑蓝屏问题
- win10版本20h2蓝屏死机原因分析及解决方法 win10版本20h2开机蓝屏怎么办快速修复方法分享
- win10玩英雄联盟全屏模式闪屏修复方法 win10英雄联盟全屏闪屏解决方案
- win10电脑蓝屏原因分析及解决方法 如何快速修复电脑蓝屏问题
- win10电脑玩游戏出现闪屏抖屏 win10系统游戏闪屏抖屏解决方法
- win10电脑一直闪屏解决方法 win10电脑开机闪屏黑屏怎么办
- win10屏幕闪烁怎么解决 win10电脑自动刷新闪屏修复教程
- win10玩只狼:影逝二度游戏卡顿什么原因 win10玩只狼:影逝二度游戏卡顿的处理方法 win10只狼影逝二度游戏卡顿解决方法
- 《极品飞车13:变速》win10无法启动解决方法 极品飞车13变速win10闪退解决方法
- win10桌面图标设置没有权限访问如何处理 Win10桌面图标权限访问被拒绝怎么办
- win10打不开应用商店一直转圈修复方法 win10应用商店打不开怎么办
win10系统教程推荐
- 1 win10桌面图标设置没有权限访问如何处理 Win10桌面图标权限访问被拒绝怎么办
- 2 win10关闭个人信息收集的最佳方法 如何在win10中关闭个人信息收集
- 3 英雄联盟win10无法初始化图像设备怎么办 英雄联盟win10启动黑屏怎么解决
- 4 win10需要来自system权限才能删除解决方法 Win10删除文件需要管理员权限解决方法
- 5 win10电脑查看激活密码的快捷方法 win10电脑激活密码查看方法
- 6 win10平板模式怎么切换电脑模式快捷键 win10平板模式如何切换至电脑模式
- 7 win10 usb无法识别鼠标无法操作如何修复 Win10 USB接口无法识别鼠标怎么办
- 8 笔记本电脑win10更新后开机黑屏很久才有画面如何修复 win10更新后笔记本电脑开机黑屏怎么办
- 9 电脑w10设备管理器里没有蓝牙怎么办 电脑w10蓝牙设备管理器找不到
- 10 win10系统此电脑中的文件夹怎么删除 win10系统如何删除文件夹
win10系统推荐
- 1 电脑公司ghost win10 64位安全免激活版v2023.04
- 2 系统之家ghost win10 32位经典装机版下载v2023.04
- 3 宏碁笔记本ghost win10 64位官方免激活版v2023.04
- 4 雨林木风ghost win10 64位镜像快速版v2023.04
- 5 深度技术ghost win10 64位旗舰免激活版v2023.03
- 6 系统之家ghost win10 64位稳定正式版v2023.03
- 7 深度技术ghost win10 64位专业破解版v2023.03
- 8 电脑公司win10官方免激活版64位v2023.03
- 9 电脑公司ghost win10 64位正式优化版v2023.03
- 10 华硕笔记本ghost win10 32位家庭版正版v2023.03