win7电脑怎样解除网络限速 win7系统网络限速解决方法
更新时间:2023-10-21 08:34:43作者:jiang
win7电脑怎样解除网络限速,在当今信息爆炸的时代,网络已经成为人们生活中不可或缺的一部分,有时我们会遇到网络限速的问题,这不仅影响我们的上网体验,还会影响工作和学习的效率。特别是在使用Win7系统的电脑上,网络限速问题更加常见。如何解除Win7电脑的网络限速呢?下面将介绍一些解决方法,让我们能够畅快地上网。
具体方法:
1、单击任务栏上的“开始”,选择“运行”。
在运行界面中输入“gpedit.msc”,并点击确定按钮。
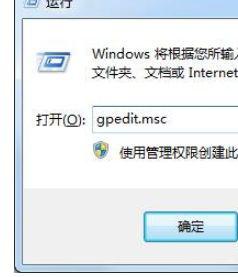
2、在打开的本地组策略编辑器中,双击界面右边的“计算机配置”。
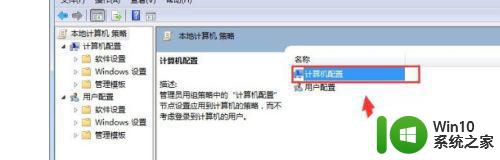
3、双击左键选择“管理模块”文件夹。
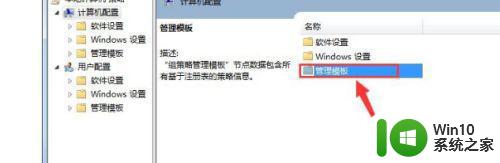
4、双击“网络”文件夹。
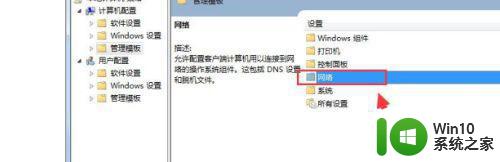
5、双击“QoS数据包计划程序”文件夹,在打开的文件夹中双击选择“限制可保留宽带”文件。
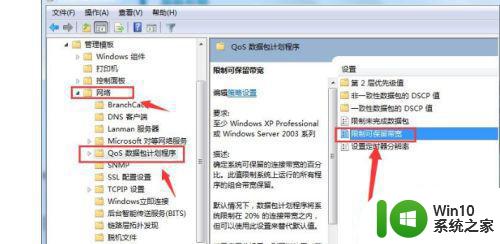
6、在限制可保留宽带界面中,选择“已启用”→而后在选项下的“带宽限制(%)”将20变为0→点击“应用”→点击“确定”。
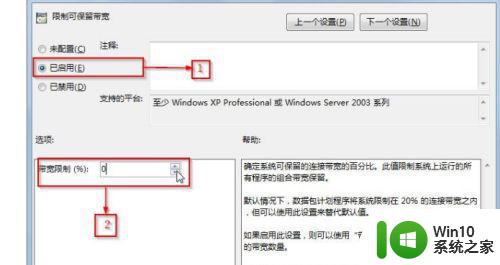
以上就是Win7电脑如何解除网络限速的全部内容,如果你遇到这种问题,不妨尝试以上方法来解决,希望对大家有所帮助。
win7电脑怎样解除网络限速 win7系统网络限速解决方法相关教程
- win7系统网络限速解除设置方法 win7电脑网络限速怎么解除
- win7网络被限制速度的解决方法 win7如何解除网速限制
- win7怎样解除限制网速 如何关闭Win7中的网络带宽限制
- win7网速被限制了的解决方法 win7系统如何提升网络速度
- win7限制网络速度的设置方法 win7怎么限制网络速度
- win7网络限速怎么设置 Win7如何设置网络限速
- Win7如何解除限制网速 Win7怎么取消限制网速设置
- win7怎么取消限速 windows7怎么取消网络限速
- win7限速解除方法 如何解除win7电脑限速
- win7系统管理无限网络的方法 win7系统如何管理无线网络
- win7网络访问权限怎么设置 win7网络访问权限设置方法
- win7宽带被限速了如何解除 win7宽带限速解决方法
- 小马破解win7旗舰版时显示cannot open file c:\grldr如何解决 小马破解win7旗舰版grldr文件无法打开怎么办
- win7旗舰版操作系统中的搜索功能怎么用 win7旗舰版操作系统搜索功能使用方法
- 还原win7无法验证此文件的数字验证怎么办 win7文件数字验证失败怎么解决
- win7无线网络连接显示已连接感叹号怎么修复 win7无线网络连接显示已连接感叹号怎么解决问题
win7系统教程推荐
- 1 win7无线网络连接显示已连接感叹号怎么修复 win7无线网络连接显示已连接感叹号怎么解决问题
- 2 Win7系统如何关闭计算机被远程控制的功能 Win7系统如何禁止远程控制
- 3 win7系统中部分应用程序不能正常运行的解决方法 win7系统中应用程序无法启动的解决方法
- 4 电脑一开机就有很多广告怎么办吗win7 win7电脑开机弹出广告怎么处理
- 5 Windows7系统快捷切换电脑管理的技巧 Windows7系统如何快速切换电脑管理
- 6 win7蓝屏出现0x000000ed安全模式都进不去修复方法 win7蓝屏出现0x000000ed怎么办
- 7 win7系统如何设置U盘加快运行速度 Win7系统U盘加快运行速度设置方法
- 8 win7错误0x80071ac3 无法完成操作 因为卷有问题如何修复 Win7错误0x80071ac3无法完成操作怎么办
- 9 win7计算机板面有文件夹删除不了怎么解决 Win7计算机桌面文件夹无法删除怎么办
- 10 怎样给win7屏蔽悬浮广告和弹广告窗口 win7屏蔽悬浮广告方法
win7系统推荐
- 1 萝卜家园ghost win7 64位官方中文版v2023.03
- 2 中关村ghost win7 sp1 64位纯净极速版v2023.02
- 3 系统之家ghost win7 64位企业快速版v2023.02
- 4 雨林木风ghost win7 sp1 32位安全稳定版v2023.02
- 5 系统之家ghost win7 sp1 64位官方专业版v2023.02
- 6 电脑公司ghost win7 sp1 64位克隆专业版下载v2023.02
- 7 系统之家ghost win7 64位正式光盘版v2023.02
- 8 系统之家win7 64位 lite版纯净镜像
- 9 雨林木风ghost win7 sp1 64位纯净破解版v2023.02
- 10 深度技术ghost win7 sp1 32位旗舰稳定版下载v2023.02