微pe安装ghost win10 gpt分区方法 微pe如何安装Ghost Win10系统并进行GPT分区
更新时间:2024-12-20 08:33:57作者:xiaoliu
微pe是一款方便快捷的系统工具,能够帮助用户进行各种操作,包括安装Ghost Win10系统并进行GPT分区,通过微pe,用户可以轻松地完成系统安装和分区操作,提高工作效率。在使用微pe安装Ghost Win10系统时,需要注意一些细节和步骤,以确保安装顺利进行。如果您想了解更多关于微pe安装Ghost Win10系统和GPT分区的方法,请继续阅读本文。
微pe是一款功能很强大的启动盘工具,支持uefi gpt模式安装系统,现在gpt分区是绝大多数电脑装系统的首选,gpt分区也支持ghost win10系统安装,只需要在win10系统之家下载了ghost win10系统,再使用微pe就可以给电脑安装。接下来小编就和大家分享微pe如何安装Ghost Win10系统并进行GPT分区。一、安装准备
1、8G以上的U盘一个,同时备份电脑上的个人文件2、制作微pe启动盘:wepe制作u盘启动盘教程
3、ghost win10系统64位下载:系统之家ghost win10 64位正式版iso镜像下载v2021.06
4、制作好微pe启动盘之后,将ghost win10系统64位iso镜像直接复制到U盘中
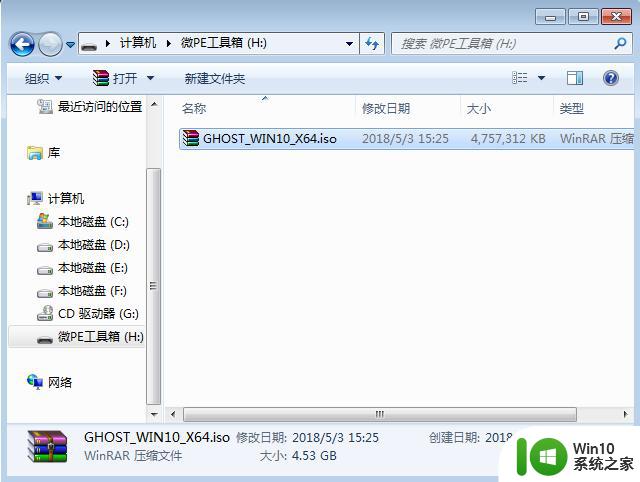
二、微pe安装ghost win10 gpt分区步骤如下
1、在需要装ghost win10系统的电脑上插入微pe启动盘,开机启动过程中不停按F12或F11或Esc等启动快捷键。查看下图找到对应电脑品牌的启动热键。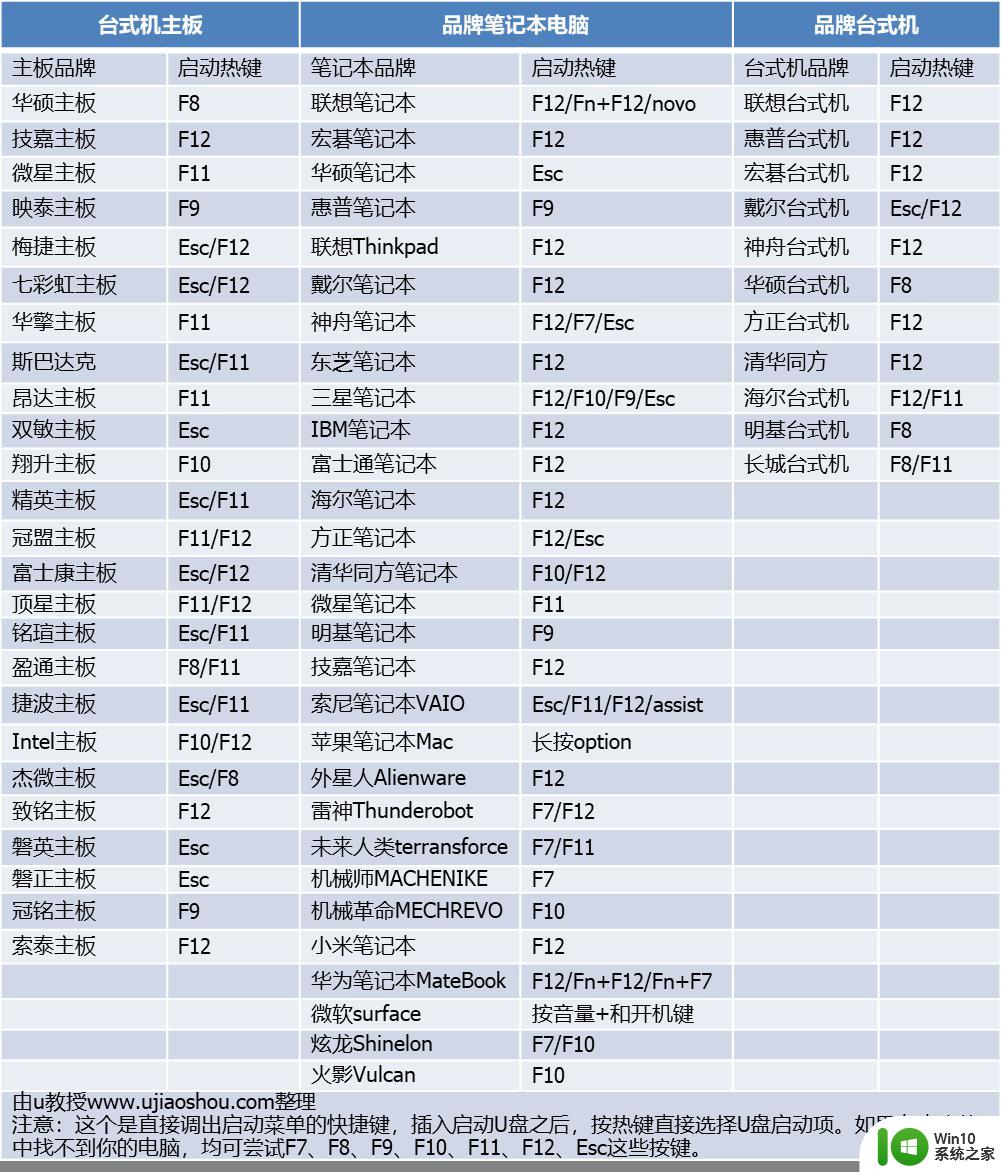
2、调出启动菜单选择框,选择识别到的U盘选项,一般是U盘名称或者带有USB字样的,如果有uefi字样的U盘选项,要选择带UEFI的项,比如UEFI:KingstonDT,按回车键进入。
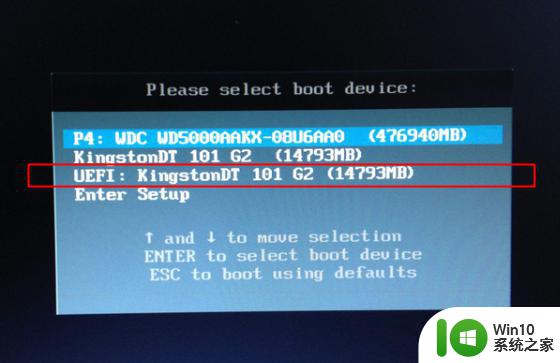
3、选择windows pe分辨率,默认选择第1个,按回车键进入。
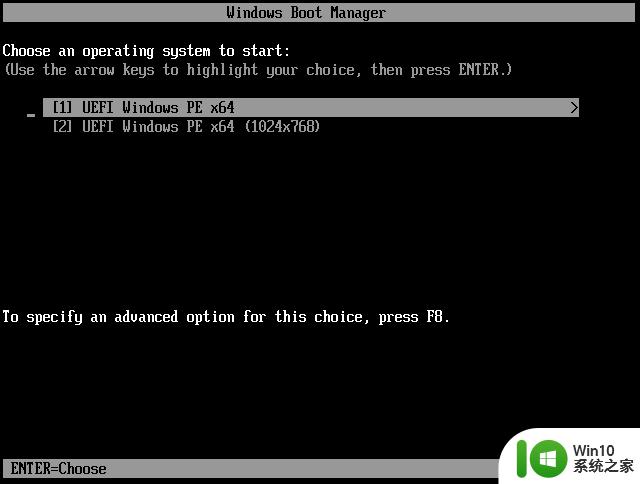
4、进入pe系统之后,需要对电脑的硬盘进行重新分区,确保重要文件都已经备份好。双击桌面上的【分区助手(无损)】,选择磁盘1,点击【快速分区】,如果你是多个硬盘,要选对。
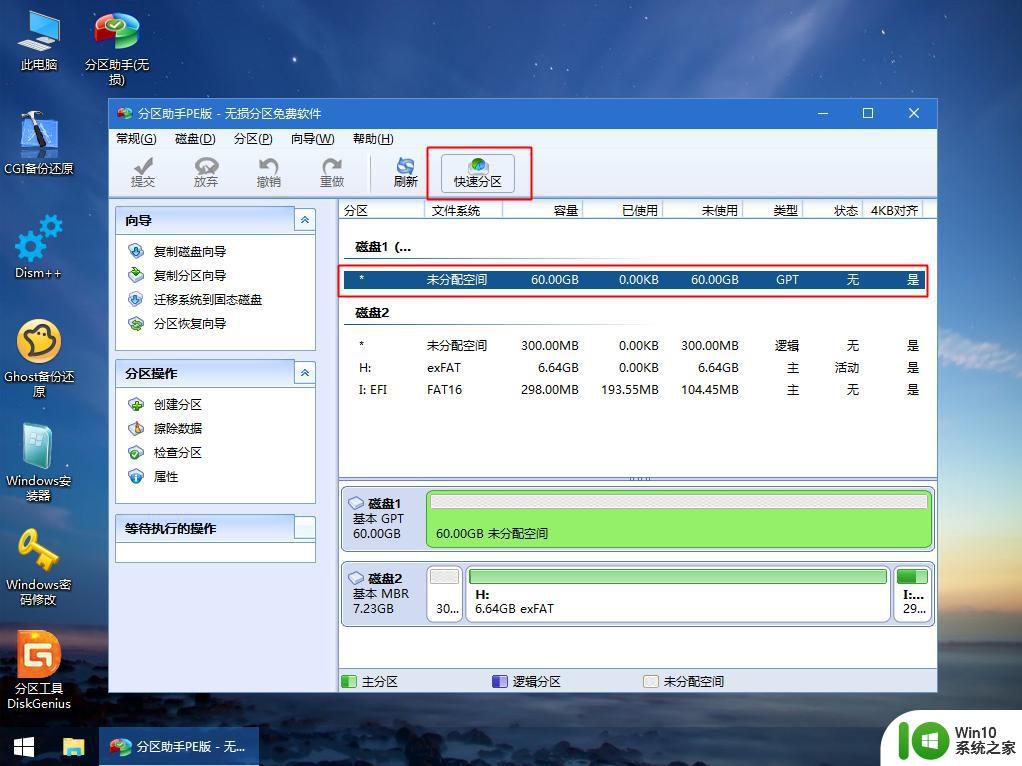
5、设置分区数目、分区大小以及分区类型,卷标为【系统】的系统盘建议50G以上,由于选择了UEFI启动,【磁盘的类型】要选择GPT,【分区对齐到】是4k对齐,2048扇区就行,也可以4096扇区,确认无误后点击开始执行。
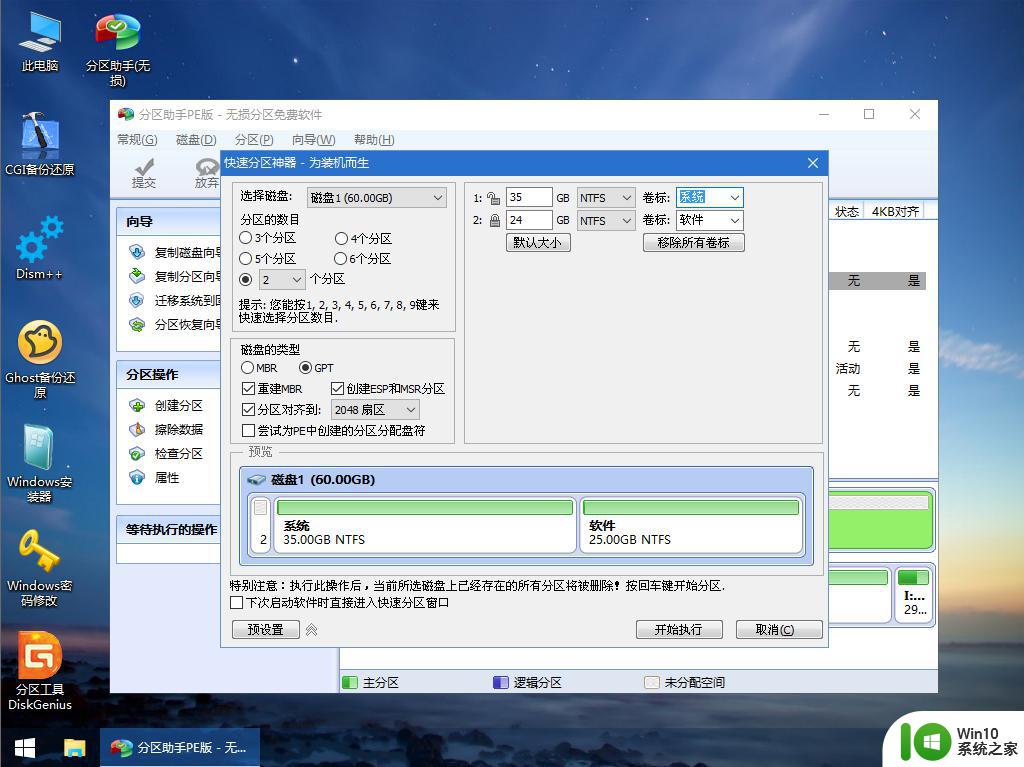
6、分区过程很快,分区完成后,如图所示,GPT分区会有两个没有盘符的ESP和MSR,这两个盘符不要乱改。
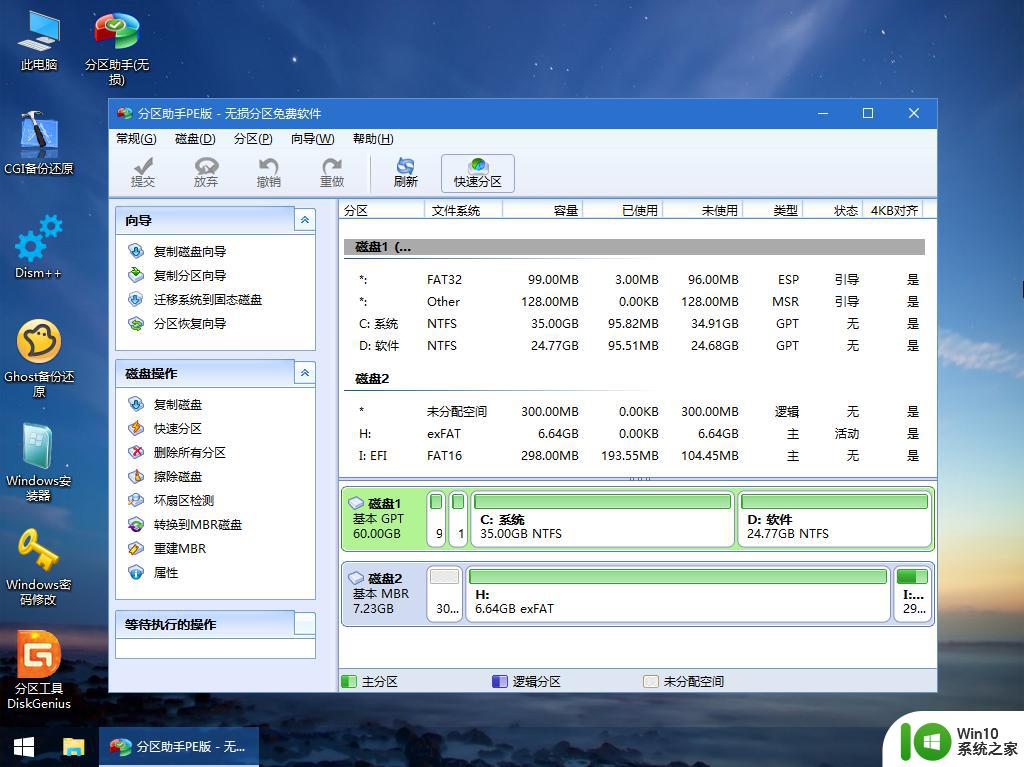
7、接着打开此电脑—微PE工具箱,右键点击ghost win10系统iso镜像,选择【装载】,如果没有装载,右键—打开方式—资源管理器。
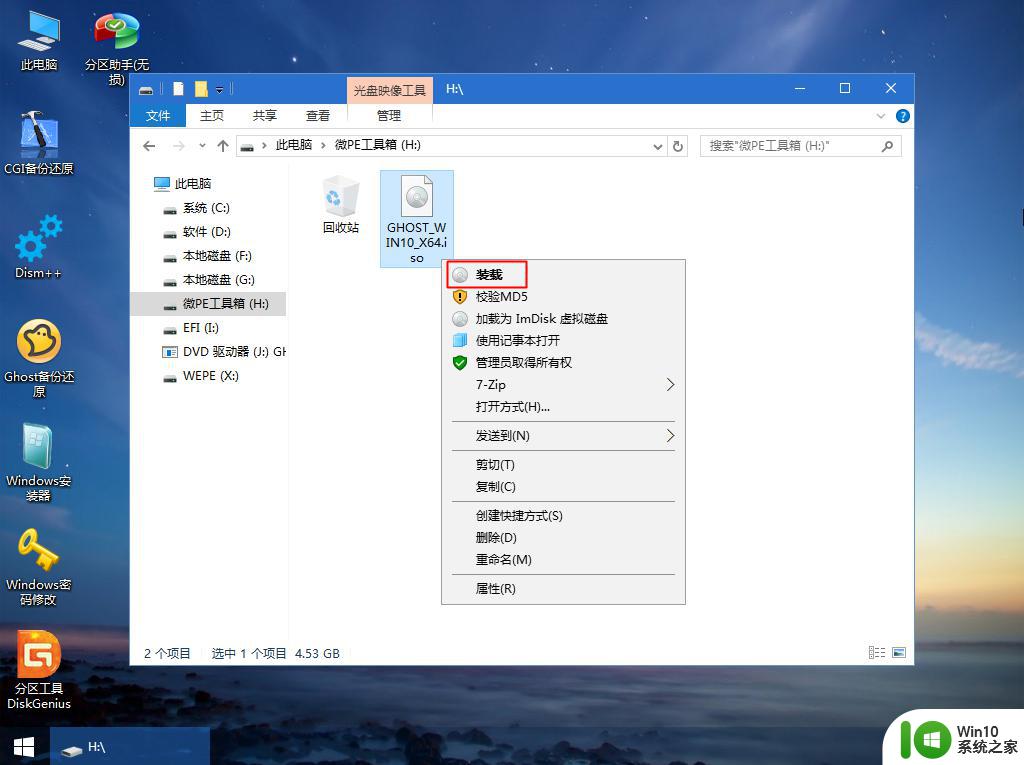
8、双击【双击安装系统.exe】,选择【还原分区】,GHO WIM ISO映像路径会自动提取到win10.gho,接着选择安装位置,一般是C盘,或者根据卷标(系统)或总大小来判断,选择之后,点击确定。
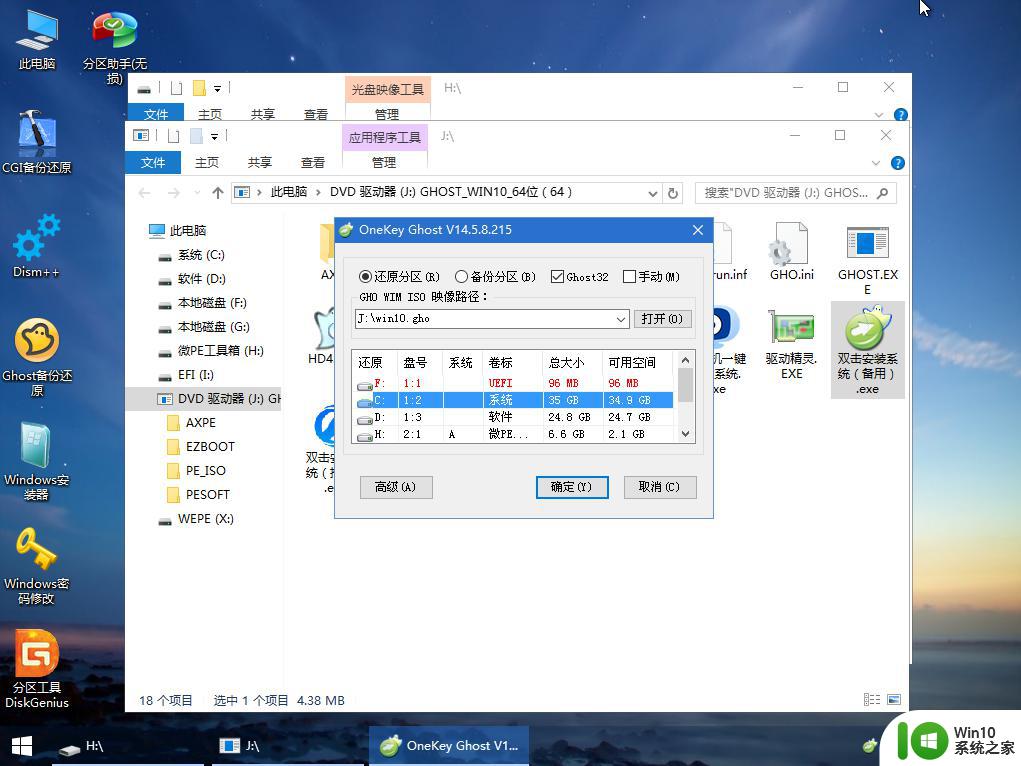
9、如果弹出这个提示,不用管,点击是,继续。
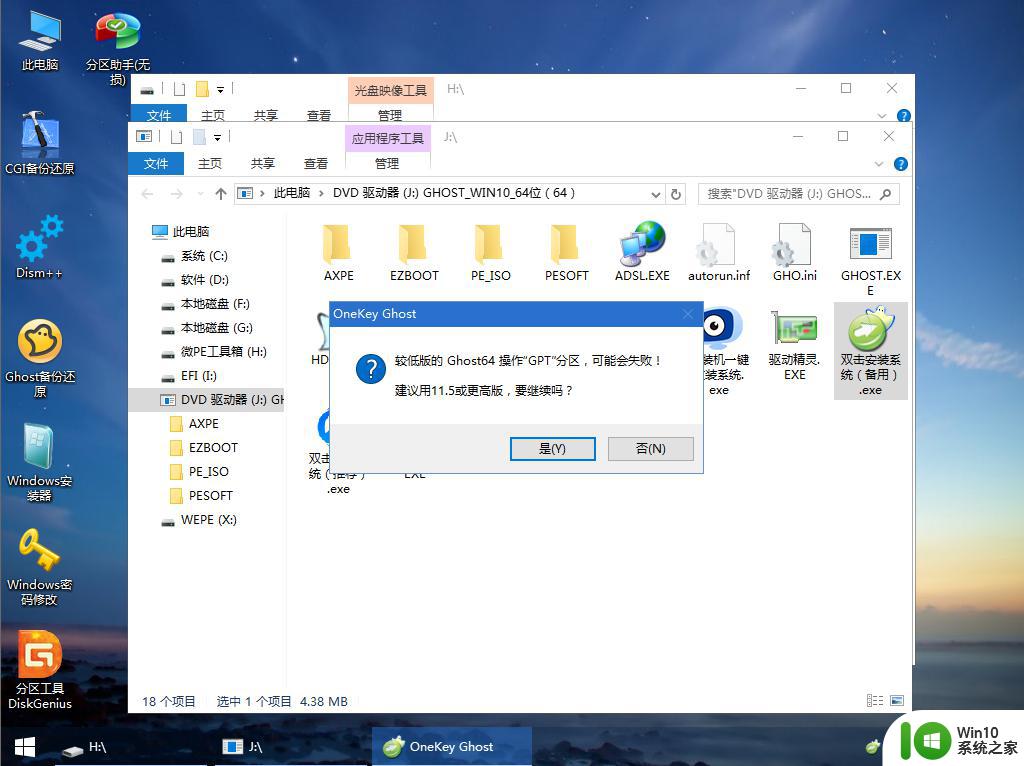
10、弹出这个对话框,勾选完成后重启以及引导修复两个选项,点击是。
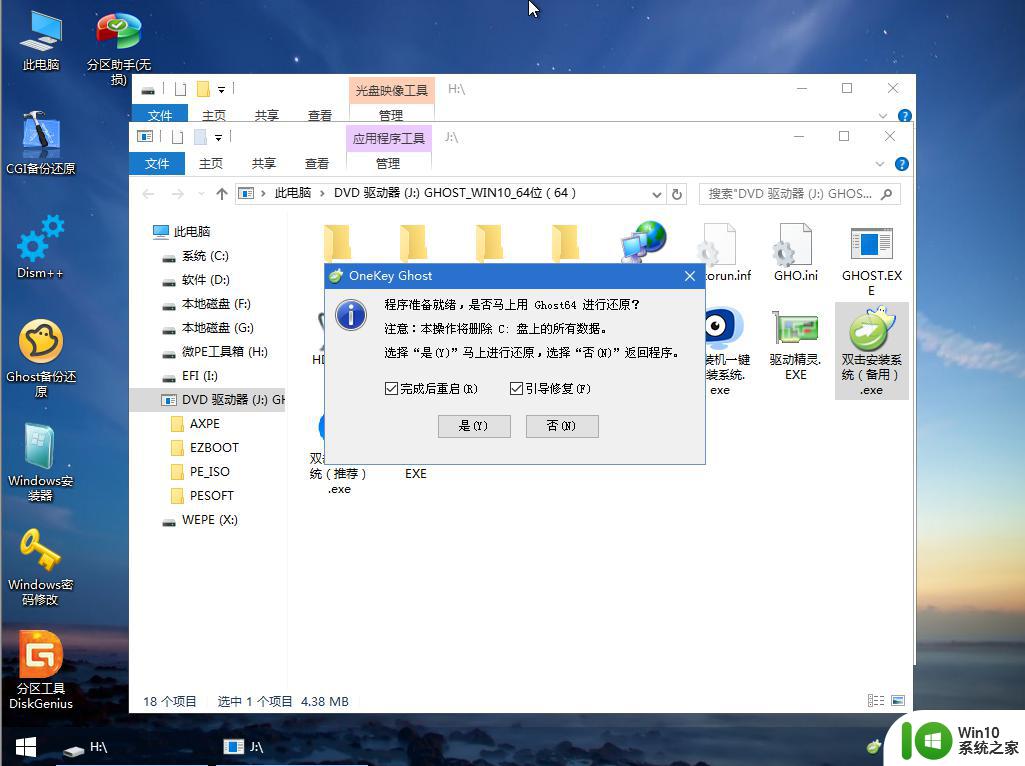
11、转到这个界面,执行ghost win10系统安装部署到系统盘的过程,需要等待一段时间。
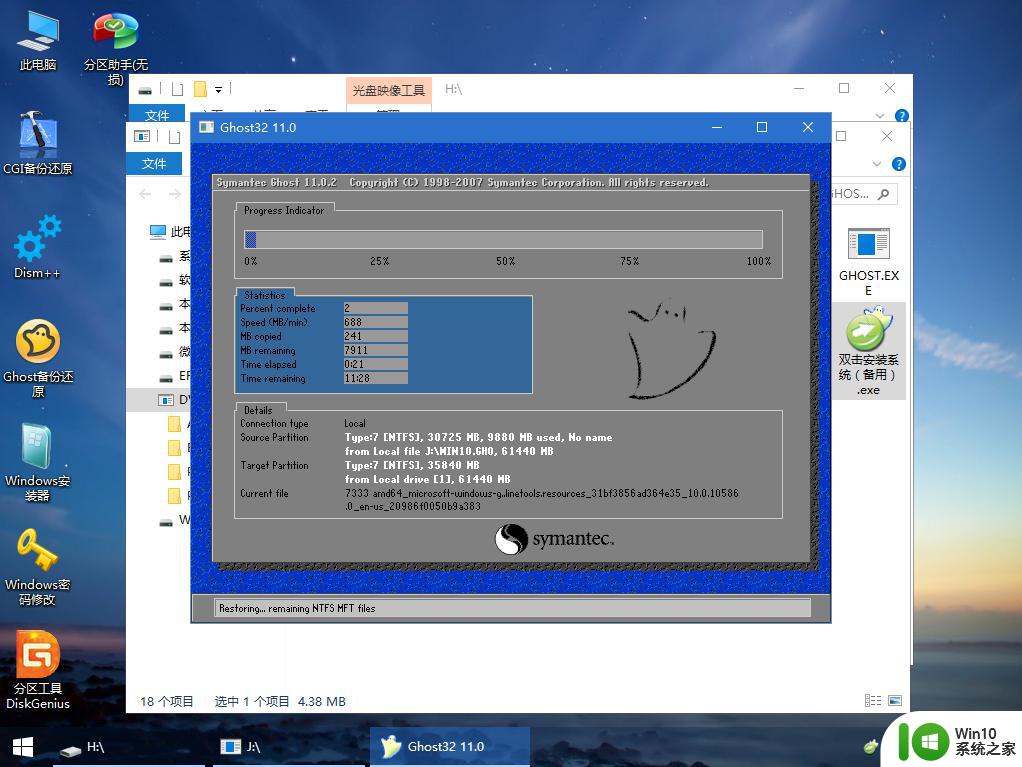
12、操作完成后,10秒后会自动重启计算机,重启过程要拔出U盘。
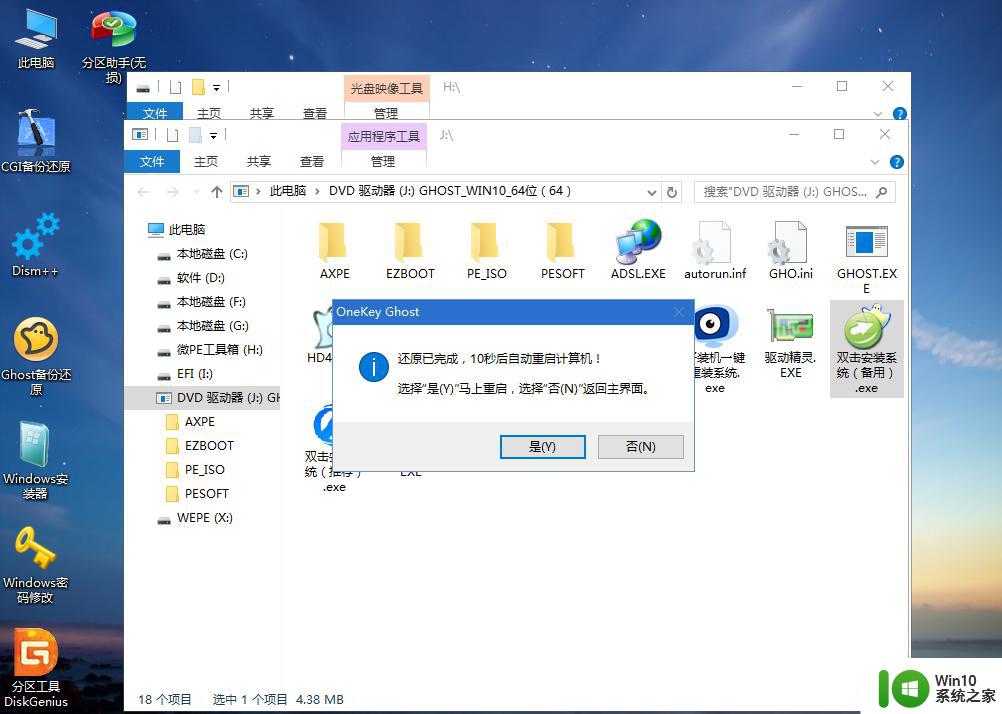
13、重启之后进入到这个界面,执行ghost win10系统组件安装、驱动安装以及系统自动激活操作。
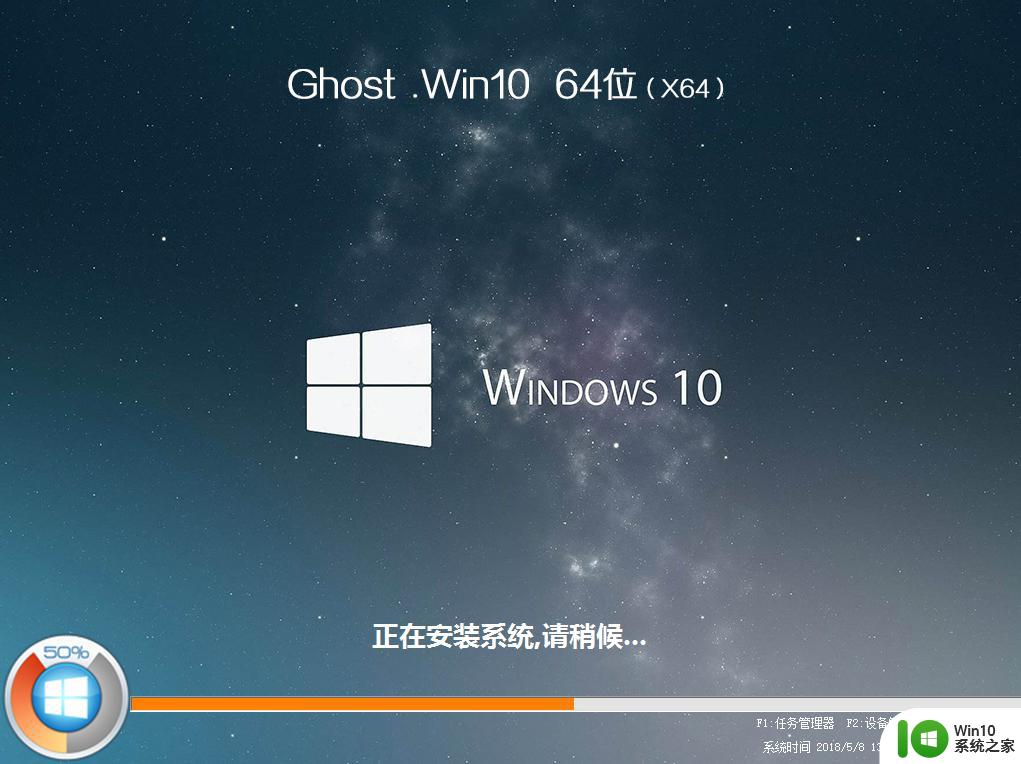
14、再次重启进入系统自动配置过程,等待一段时间后启动进入win10桌面,系统安装完毕。
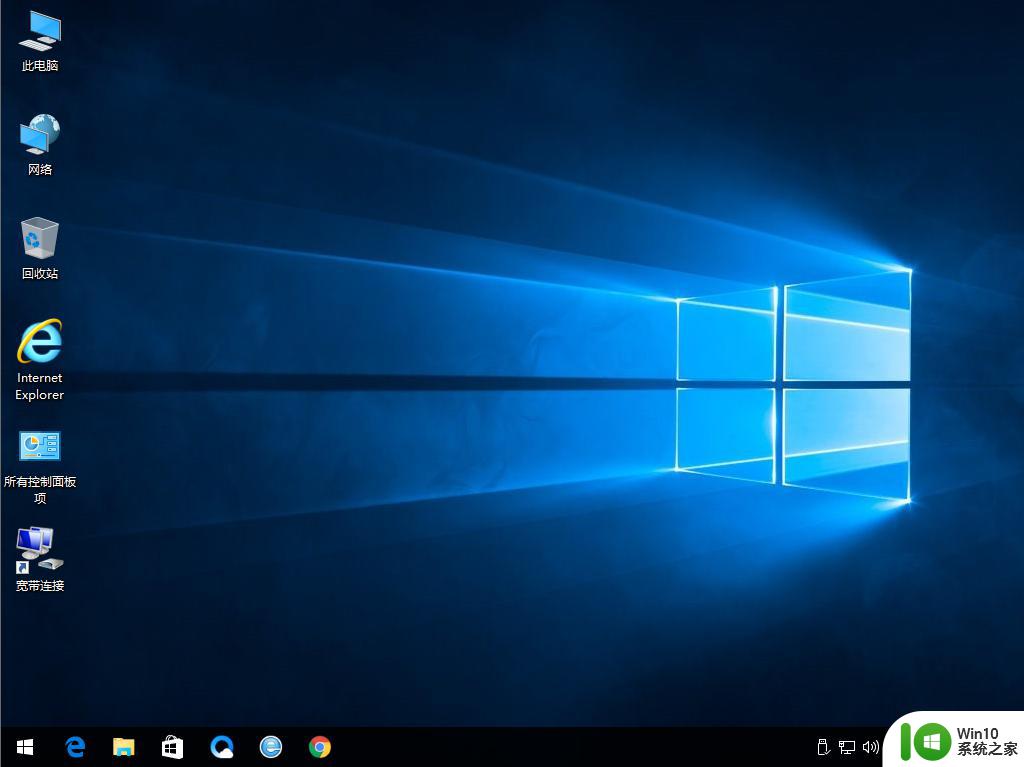
微pe如何安装Ghost Win10系统并进行GPT分区就是这样子,如果你需要在gpt下安装ghost win10系统,可以按照上面的步骤来安装。
以上就是关于微pe安装ghost win10 gpt分区方法的全部内容,有出现相同情况的用户就可以按照小编的方法了来解决了。
微pe安装ghost win10 gpt分区方法 微pe如何安装Ghost Win10系统并进行GPT分区相关教程
- 微pe安装win10gho镜像详细教程 微pe如何使用win10gho文件进行安装
- 如何在PE环境下使用MBR分区格式安装Windows 10 在PE环境下使用MBR分区格式安装Windows 10的步骤和方法
- 安装win10分区格式mbr与gpt区别 安装win10硬盘分区mbr还是gpt
- 微pe安装win7系统步骤图解 微PE安装win7系统详细步骤
- 分区形式gpt无法安装win7如何处理 为什么gpt分区不能安装win7系统
- 如何在4TB硬盘上分区安装Windows 7系统 4TB硬盘如何进行分区来安装Win7操作系统
- 如何将MBR分区表转换为GPT分区表解决Win10安装问题 Win10无法安装在MBR分区表上的解决方法
- 微pe安装windows10系统安装教程 微PE制作教程
- win7电脑GPT安装教程 win7系统GPT分区安装失败怎么办
- gpt分区无法安装win10的原因和解决方案 重装 win10 gpt分区无法安装怎么回事
- 雷神911笔记本如何进行GPT分区安装win10系统 雷神911笔记本安装win10系统的详细步骤和注意事项
- 装win7系统时出现“安装程序无法创建新的系统分区”如何处理 win7系统安装程序无法创建新的系统分区如何解决
- w8u盘启动盘制作工具使用方法 w8u盘启动盘制作工具下载
- 联想S3040一体机怎么一键u盘装系统win7 联想S3040一体机如何使用一键U盘安装Windows 7系统
- windows10安装程序启动安装程序时出现问题怎么办 Windows10安装程序启动后闪退怎么解决
- 重装win7系统出现bootingwindows如何修复 win7系统重装后出现booting windows无法修复
系统安装教程推荐
- 1 重装win7系统出现bootingwindows如何修复 win7系统重装后出现booting windows无法修复
- 2 win10安装失败.net framework 2.0报错0x800f081f解决方法 Win10安装.NET Framework 2.0遇到0x800f081f错误怎么办
- 3 重装系统后win10蓝牙无法添加设备怎么解决 重装系统后win10蓝牙无法搜索设备怎么解决
- 4 u教授制作u盘启动盘软件使用方法 u盘启动盘制作步骤详解
- 5 台式电脑怎么用u盘装xp系统 台式电脑如何使用U盘安装Windows XP系统
- 6 win7系统u盘未能成功安装设备驱动程序的具体处理办法 Win7系统u盘设备驱动安装失败解决方法
- 7 重装win10后右下角小喇叭出现红叉而且没声音如何解决 重装win10后小喇叭出现红叉无声音怎么办
- 8 win10安装程序正在获取更新要多久?怎么解决 Win10更新程序下载速度慢怎么办
- 9 如何在win7系统重装系统里植入usb3.0驱动程序 win7系统usb3.0驱动程序下载安装方法
- 10 u盘制作启动盘后提示未格式化怎么回事 U盘制作启动盘未格式化解决方法
win10系统推荐
- 1 深度技术ghost win10 64位旗舰免激活版v2023.03
- 2 系统之家ghost win10 64位稳定正式版v2023.03
- 3 深度技术ghost win10 64位专业破解版v2023.03
- 4 电脑公司win10官方免激活版64位v2023.03
- 5 电脑公司ghost win10 64位正式优化版v2023.03
- 6 华硕笔记本ghost win10 32位家庭版正版v2023.03
- 7 雨林木风ghost win10 64位旗舰安全版下载v2023.03
- 8 深度技术ghost win10 64位稳定极速版v2023.03
- 9 技术员联盟ghost win10 64位游戏装机版下载v2023.03
- 10 技术员联盟ghost win10 64位稳定旗舰版下载v2023.03