win7系统窗口颜色和外观调整设置方法 win7系统窗口颜色修改教程
Win7系统的窗口颜色和外观调整功能为用户提供了个性化定制的便利,让每个人都能根据个人喜好来打造属于自己的独特风格,在Win7系统中,用户可以通过简单的操作来修改窗口的颜色,调整窗口的透明度,甚至更改窗口的整体外观。在这篇文章中我们将为大家介绍Win7系统中窗口颜色和外观调整的具体设置方法,让您轻松实现个性化定制。
具体方法:
1、在桌面右键选择个性化设置,点击打开
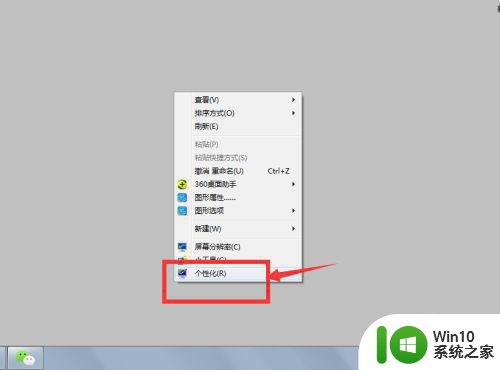
2、然后在跳出的对话框中,选择窗口颜色设置,如图
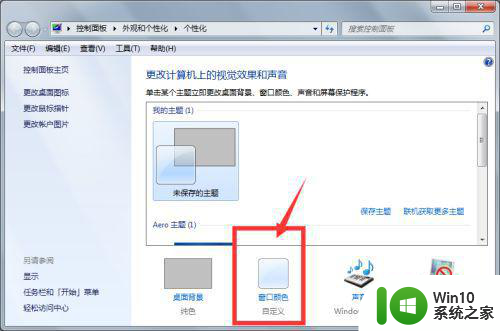
3、进入窗口设置栏后,我们可以更改提供的颜色,来改变窗口四周的显示颜色,如图所示
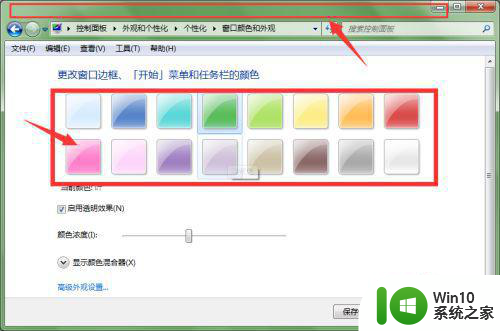
4、点击打开显示颜色混合器,可以通过调节色调、饱和度以及亮度来改变窗口颜色,如图
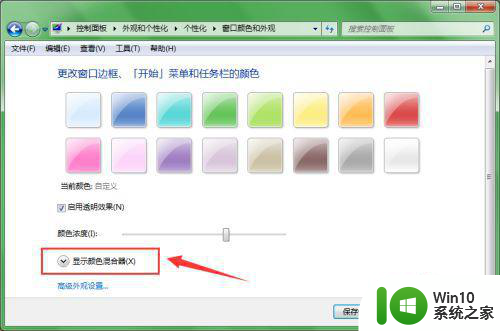
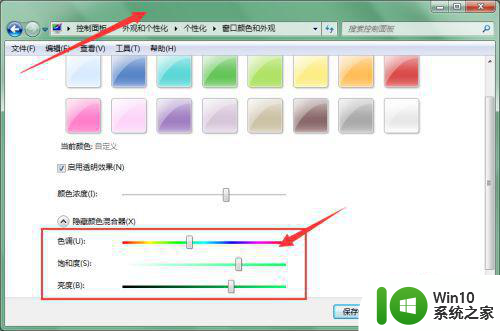
5、打开高级外观设置选项栏后,跳出窗口颜色和外观属性栏设置,在这里我们通过点击上方的消息框、活动窗口后文本区域等,然后通过下方的字体、背景颜色设置来改变形状外观
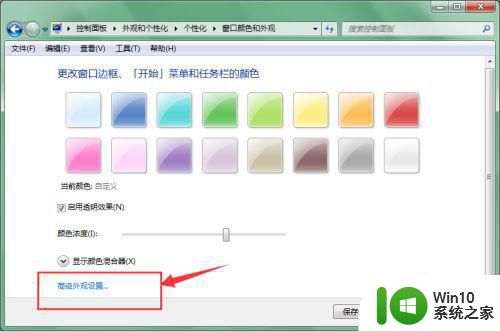
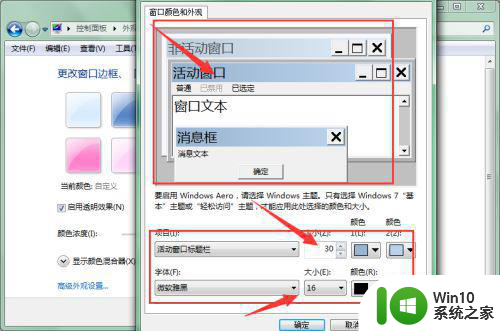
6、比如当我们点击下方的消息文本这一部分区域时,在下方的项目中就会自动跳转到消息框设置,然后对其消息框进行颜色的设置和字体的大小、粗细、颜色选取
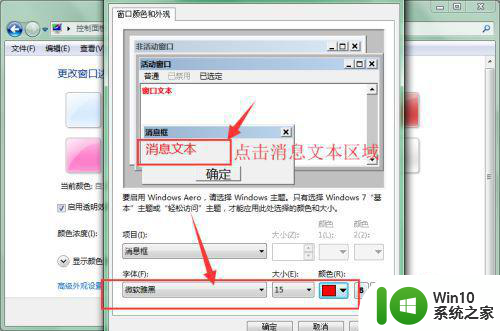
7、如果我们点击了消息框上方的标题栏时,下方也会自动跳转到对应的项目中,然后我们就可以通过修改字体及背景颜色来改变窗口的外观。
最后更改完成后,不要忘记点击应用按钮确定。
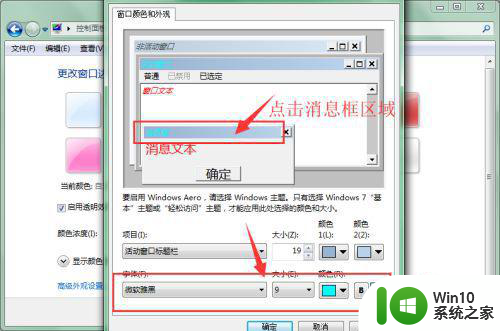
以上就是win7系统窗口颜色和外观调整设置方法的全部内容,还有不懂得用户就可以根据小编的方法来操作吧,希望能够帮助到大家。
win7系统窗口颜色和外观调整设置方法 win7系统窗口颜色修改教程相关教程
- 修改win7窗口颜色和外观样式的图文教程 如何修改win7窗口颜色和外观样式
- win7窗口颜色不能改变如何 - win7系统窗口颜色调节方法
- win7系统更改窗口颜色的方法 win7系统如何自定义窗口颜色
- windows7窗口颜色和外观不能改怎么办 win7系统窗口颜色无法更改怎么解决
- 图文教你更换win7系统窗口颜色 win7窗口背景颜色怎么改
- win7设置玻璃窗口颜色的方法 win7如何修改窗口边框颜色
- 自定义调节win7窗口颜色的方法 win7窗口背景颜色怎么改
- windows7怎么更改窗口颜色 如何在Win7旗舰版更改窗口颜色
- win7重启后窗口颜色自己变成绿色的解决方法 win7重启后窗口颜色自己变成绿色怎么调整
- 教你将win7窗口颜色变透明的方法 如何在Win7中将窗口颜色设置为透明
- win7系统窗口颜色没有透明如何解决 win7窗口颜色没有透明原因是什么
- Win7系统文字颜色修改方法 如何调整Windows 7字体颜色
- window7电脑开机stop:c000021a{fata systemerror}蓝屏修复方法 Windows7电脑开机蓝屏stop c000021a错误修复方法
- win7访问共享文件夹记不住凭据如何解决 Windows 7 记住网络共享文件夹凭据设置方法
- win7重启提示Press Ctrl+Alt+Del to restart怎么办 Win7重启提示按下Ctrl Alt Del无法进入系统怎么办
- 笔记本win7无线适配器或访问点有问题解决方法 笔记本win7无线适配器无法连接网络解决方法
win7系统教程推荐
- 1 win7访问共享文件夹记不住凭据如何解决 Windows 7 记住网络共享文件夹凭据设置方法
- 2 笔记本win7无线适配器或访问点有问题解决方法 笔记本win7无线适配器无法连接网络解决方法
- 3 win7系统怎么取消开机密码?win7开机密码怎么取消 win7系统如何取消开机密码
- 4 win7 32位系统快速清理开始菜单中的程序使用记录的方法 如何清理win7 32位系统开始菜单中的程序使用记录
- 5 win7自动修复无法修复你的电脑的具体处理方法 win7自动修复无法修复的原因和解决方法
- 6 电脑显示屏不亮但是主机已开机win7如何修复 电脑显示屏黑屏但主机已开机怎么办win7
- 7 win7系统新建卷提示无法在此分配空间中创建新建卷如何修复 win7系统新建卷无法分配空间如何解决
- 8 一个意外的错误使你无法复制该文件win7的解决方案 win7文件复制失败怎么办
- 9 win7系统连接蓝牙耳机没声音怎么修复 win7系统连接蓝牙耳机无声音问题解决方法
- 10 win7系统键盘wasd和方向键调换了怎么办 win7系统键盘wasd和方向键调换后无法恢复
win7系统推荐
- 1 三星笔记本ghost win7 64位最新旗舰版下载v2023.04
- 2 系统之家ghost win7 32位安装稳定版v2023.03
- 3 电脑公司win7 64位最新旗舰版v2023.03
- 4 电脑公司ghost win7 64位破解万能版v2023.03
- 5 雨林木风ghost win7 sp1 64位纯净免激活版v2023.03
- 6 华硕笔记本ghost win7 sp1 64位专业极速版下载v2023.03
- 7 深度技术ghost win7 64位最新专业版下载v2023.03
- 8 电脑公司ghost win7稳定旗舰版原版32位下载v2023.03
- 9 电脑公司ghost win7 sp1 64位极速破解版下载v2023.03
- 10 系统之家ghost win7 32位专业原装版v2023.03