win10录屏提示录制不工作处理方法 win10录制不工作怎么解决
win10录屏提示录制不工作处理方法,随着科技的不断发展,Win10系统作为目前最受欢迎的操作系统之一,为我们提供了许多便利的功能,其中包括了录屏功能,有时我们在使用Win10录屏时可能会遇到一些问题,比如录制不工作的情况。面对这个问题,我们需要寻找解决方法,以确保能够顺利使用录屏功能。本文将为大家介绍一些针对Win10录制不工作的处理方法,帮助大家解决这一问题。
具体方法:
由于Xbox应用程序中的配置错误或应用程序缓存损坏,可能会出现此问题。Windows的Buggy Windows更新和应用程序的过时版本也会导致此问题。
方法清单:
游戏栏记录无法正常工作错误代码0x8232300f
这是解决错误0x8232300f Xbox游戏栏记录在Windows 10中不起作用的方法:
修复Xbox应用
Windows 10在“设置”中包含内置修复工具来修复商店应用程序问题。Xbox可用相同功能,使您只需单击即可解决录制问题。
1. 单击–开始。
2. 类型-Xbox。
3. 右键单击结果(Xbox),然后选择“应用程序设置”。
4. 单击–修复。
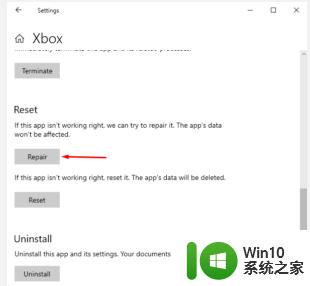
重置Microsoft Store缓存以解决错误0x8232300f
如果遇到游戏栏录制不起作用,则可能是Microsoft Store缓存已损坏。但是,您可以通过几个步骤将其重置-
1. 按– Windows 键。
2. 接下来,键入– WSReset.ext。
3. 重新启动计算机,并检查错误0x8232300f是否仍然存在。
创建用于录制的快捷键
Xbox游戏栏使您可以使用键盘快捷键执行任何任务。在“ Windows设置”应用的“游戏”部分,您可以在此处分配可以解决0x8232300f的键。
1. 点击-Windows徽标键。
2. 类型-游戏。
3. 按– Enter。
4. 查找-键盘快捷键。
5. 为–记录和开始/停止记录设置键盘快捷键。
6. 使用快捷键开始录制。
安装GameDVR_Config
Windows 10 Game DVR的配置工具可以帮助您解决录制问题。这个小型应用程序允许对某些隐藏设置进行微调,例如,最高30000的比特率和升频,并且已经为面对错误的许多用户奏效。
1. 转到此网页。
2. 单击GameDVR_Config.exe链接下载此文件。
3. 双击安装文件并运行该工具。
4. 选中–强制软件MFT(16 FPS + VBR)的框。
5. 开始记录并检查其是否运作良好。
安装媒体功能包
媒体功能包包括通过预安装的媒体应用程序运行录制的功能。Xbox也是这种类型的应用程序,因此由于计算机上缺少Media功能包,您可能会收到错误消息。因此,
1. 访问此页面,选择语言,然后单击–下载。
2. 检查合适的文件,然后单击– Next。
3. 使用Windows更新独立安装程序完成安装。
4. 重新启动计算机,然后查看录制是否正常运行。
更新Windows 10以修复错误0x8232300f
通常,待处理的更新也可能导致游戏栏录制不起作用。Microsoft可能针对该错误提出了解决方案,以停止错误0x8232300f。
1. 单击开始,键入更新,然后单击-输入。
2. 选择–检查更新。
3. 允许下载完成,然后单击–立即安装。
结束任务广播DVR服务器
当您开始录制新任务时,已经运行的Broadcast DVR Server进程将受到阻碍。因此,在尝试使用以下步骤进行记录之前,请结束此任务–
1. 右键单击任务栏,然后选择–任务管理器。
2. 在“进程”列表中找到“广播DVR服务器”。
3. 接下来,右键单击相同的内容,然后选择–结束任务。
卸载并重新安装Xbox App
重新安装Xbox应用程序将为您提供新的应用程序副本,而不会出现错误和问题。因此,请遵循修复0x8232300f的方法
1. 按-赢+ X。
2. 选择– Windows PowerShell(Admin)。
3. 在“用户帐户控制”对话框上选择“是”。
4. 复制 Get-AppxPackage *xboxapp* | Remove-AppxPackage
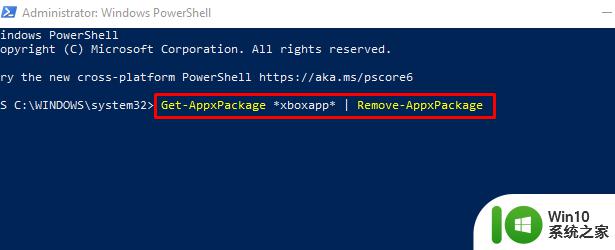
5. 粘贴到PowerShell中,然后单击– Enter。
6. 重新启动PC并打开Microsoft Store。
7. 搜索并安装该应用程序。
以上是win10录屏提示录制不工作处理方法的全部内容,希望这些步骤对需要的用户有所帮助。
win10录屏提示录制不工作处理方法 win10录制不工作怎么解决相关教程
- win10录制不工作的解决方法 win10录屏功能提示录制不工作如何修复
- win10录制不工作0x8232300f如何处理 win10录屏错误0x8232300f解决方法
- win10自带录屏显示录制不工具怎么办 Win10自带录屏功能打不开的解决方法
- 教你使用win10屏幕录制工具 win10屏幕录制工具怎么用
- win10录屏工具打不开怎么办 win10录屏软件无法启动怎么处理
- win10系统提示此台电脑不满足录制剪辑的硬件要求怎么处理 win10系统录制剪辑硬件要求不满足怎么办
- 电脑录屏win10开启后说录制失败处理方法 win10电脑录屏打开后录制失败怎么办
- win10电脑录屏怎么录制声音 win10录屏如何录制系统声音
- Win10玩GTA5提示Grand Theft Auto V已停止工作怎么处理 Win10玩GTA5提示Grand Theft Auto V已停止工作解决方法
- win10录屏只能录游戏不能录桌面如何解决 Win10录屏软件怎么设置才能录制桌面
- win10使用远程桌面连接提示你的凭据不工作的解决方法 win10使用远程桌面连接提示你的凭据不工作如何解决
- win10自带录屏工具使用方法 win10录屏工具有哪些功能
- win10玩只狼:影逝二度游戏卡顿什么原因 win10玩只狼:影逝二度游戏卡顿的处理方法 win10只狼影逝二度游戏卡顿解决方法
- 《极品飞车13:变速》win10无法启动解决方法 极品飞车13变速win10闪退解决方法
- win10桌面图标设置没有权限访问如何处理 Win10桌面图标权限访问被拒绝怎么办
- win10打不开应用商店一直转圈修复方法 win10应用商店打不开怎么办
win10系统教程推荐
- 1 win10桌面图标设置没有权限访问如何处理 Win10桌面图标权限访问被拒绝怎么办
- 2 win10关闭个人信息收集的最佳方法 如何在win10中关闭个人信息收集
- 3 英雄联盟win10无法初始化图像设备怎么办 英雄联盟win10启动黑屏怎么解决
- 4 win10需要来自system权限才能删除解决方法 Win10删除文件需要管理员权限解决方法
- 5 win10电脑查看激活密码的快捷方法 win10电脑激活密码查看方法
- 6 win10平板模式怎么切换电脑模式快捷键 win10平板模式如何切换至电脑模式
- 7 win10 usb无法识别鼠标无法操作如何修复 Win10 USB接口无法识别鼠标怎么办
- 8 笔记本电脑win10更新后开机黑屏很久才有画面如何修复 win10更新后笔记本电脑开机黑屏怎么办
- 9 电脑w10设备管理器里没有蓝牙怎么办 电脑w10蓝牙设备管理器找不到
- 10 win10系统此电脑中的文件夹怎么删除 win10系统如何删除文件夹
win10系统推荐
- 1 中关村ghost win10 64位标准旗舰版下载v2023.04
- 2 索尼笔记本ghost win10 32位优化安装版v2023.04
- 3 系统之家ghost win10 32位中文旗舰版下载v2023.04
- 4 雨林木风ghost win10 64位简化游戏版v2023.04
- 5 电脑公司ghost win10 64位安全免激活版v2023.04
- 6 系统之家ghost win10 32位经典装机版下载v2023.04
- 7 宏碁笔记本ghost win10 64位官方免激活版v2023.04
- 8 雨林木风ghost win10 64位镜像快速版v2023.04
- 9 深度技术ghost win10 64位旗舰免激活版v2023.03
- 10 系统之家ghost win10 64位稳定正式版v2023.03