打印机任务自动删除如何解决 打印机一发送就自动删除怎么回事
更新时间:2023-01-20 08:27:54作者:cblsl
打印机对于办公人员来说是必不可少的设备,经常会需要打印各种文档,然而近日有用户反映说将文档发送到打印机要打印的时候,打印机却没有反应,然后查看打印机发现任务已经被自动删除掉了,但是可以看到打印机还有亮着灯,那么遇到打印机任务自动删除如何解决呢?接下来就给大家讲述一下打印机任务自动删除的详细解决方法。
具体方法如下:
1、鼠标点击桌面左下角的 开始菜单。
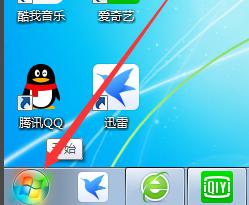
2、在弹出的开始菜单中点击 设备和打印机。
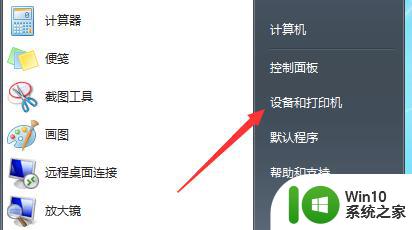
3、在打开的界面中找到你的打印机,右击鼠标。在弹出的菜单中点击 查看现在正在打印什么(E)。
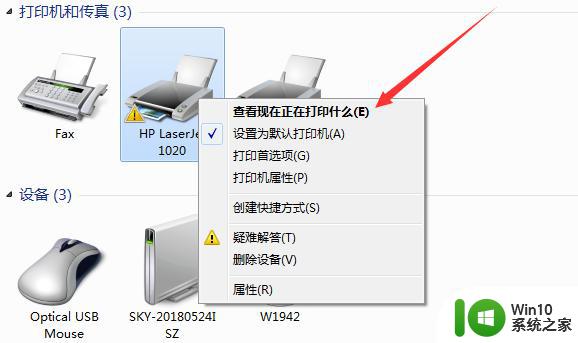
4、在打开的界面中找到你的打印任务 右击鼠标在弹出的菜单中 点击 取消 即可删除该打印任务。
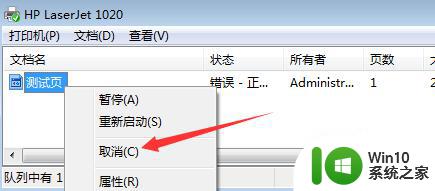
5、如果要取消全部打印任务,可以点击 打印机(P),在弹出的菜单中点击 取消所有文档(L)。
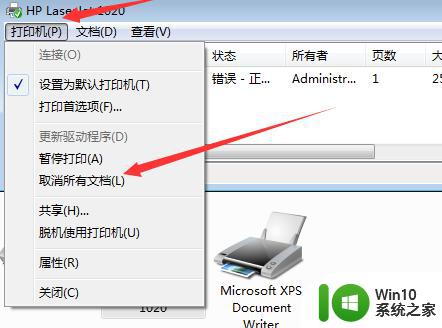
上述给大家讲解的便是打印机任务自动删除的详细解决方法,有碰到相同情况的用户们可以学习上面的方法步骤来进行操作吧。
打印机任务自动删除如何解决 打印机一发送就自动删除怎么回事相关教程
- 打印机记录如何删除 删除打印机上的历史打印任务
- 打印机任务怎么取消打印 打印任务如何删除或取消
- 在哪里删除打印任务 强制删除打印机任务方法
- 如何彻底删除打印机任务 打印机任务清理方法及步骤
- 打印机一直正在删除的解决方法 打印机删除任务一直未完成怎么办
- 如何删除打印机历史打印记录 如何从打印机中删除未完成的打印任务
- 打印机发送打印任务后显示错误 打印机发送打印任务但不打印怎么办
- 打印机无法删除设备怎么回事 打印机无法删除设备怎么解决
- 打印机状态列队中有一个文档无法删除如何处理 打印机队列中一个文档无法删除的解决方法
- wps打印机名称怎么删除 wps打印机名称删除步骤
- word里打字后面字自动删除如何解决 word一打字后面的字就没了怎么回事
- 删除电脑打印任务的方法 电脑怎么取消打印任务
- w8.1系统关闭GWX config manager的详细步骤介绍 如何关闭Windows 8.1系统中的GWX配置管理器
- windows系统总提示“扫描并修复u盘”怎么办 Windows系统提示“扫描并修复u盘”如何取消
- 神舟台式电脑一键U盘启动教程 神舟台式电脑U盘启动步骤详解
- u盘空间足够却提示文件太大如何解决 U盘存储空间足够但无法存储大文件怎么办
电脑教程推荐
- 1 u盘怎么提高性能?u盘提高性能的小技巧 U盘性能优化方法
- 2 u盘无法停止通用卷设备怎么办?解决无法正常删除u盘的几种方法 U盘无法弹出怎么办
- 3 W8系统磁盘无法重命名怎么解决 W8系统磁盘无法重命名出现错误提示怎么办
- 4 u盘如何重新启动自动播放功能 U盘怎么设置自动播放功能
- 5 ghostxp文件不复制太深的路径怎么解决 ghostxp文件复制路径过深如何处理
- 6 在感染病毒的U盘中将文件安全转移出来的方法 如何在感染病毒的U盘中安全地转移文件
- 7 XP系统编辑记事本无法保存怎么办 XP系统记事本保存失败解决方法
- 8 win8系统查看无线网络流量最快捷的方法 win8系统如何查看无线网络流量使用情况
- 9 解决u盘无法正常使用的几种方法 U盘无法正常识别的解决方法
- 10 蓝牙耳机连上电脑但是没有声音如何修复 蓝牙耳机与电脑连接无声音怎么解决
win10系统推荐
- 1 宏碁笔记本ghost win10 64位旗舰免激活版v2023.02
- 2 电脑公司ghost win10 32位旗舰精简版v2023.02
- 3 雨林木风ghost w10企业家庭版32系统下载v2023.02
- 4 雨林木风ghostwin1032位免激活专业版
- 5 游戏专用win10 64位智能版
- 6 深度技术ghost win10稳定精简版32位下载v2023.02
- 7 风林火山Ghost Win10 X64 RS2装机专业版
- 8 深度技术ghost win10 64位专业版镜像下载v2023.02
- 9 联想笔记本ghost win10 64位快速旗舰版v2023.02
- 10 台式机专用Ghost Win10 64位 万能专业版