win10查看图片不能看下一张的解决方法 win10查看图片不能看下一张怎么办
我们在win10系统上查看图片只能一张一张打开看,显得很麻烦,此前在win7和XP系统看下图片直接点击下一张,就可以浏览的,为什么到win10系统就不能看下一张图片了,这种情况需要简单设置一下,现在和大家演示具体操作方法。
第一步:设置注册表
1、首先,在开始菜单处,点击右键,选择运行。
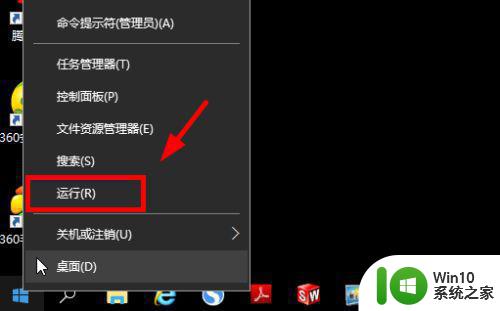
2、输入“regedit”,不要引号,并确定。
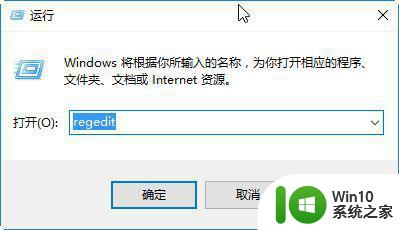
3、找到“HKEY_LOCAL_MACHINE/SOFTWARE/Microsoft”。
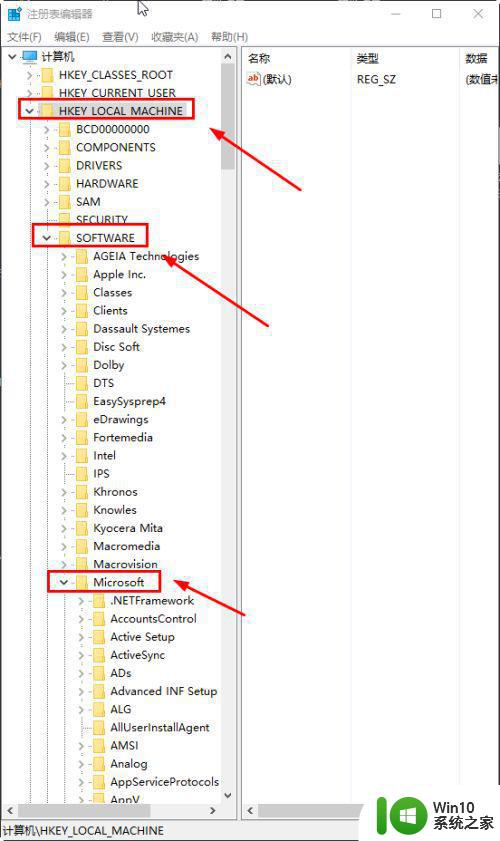
4、再在microsoft目录下,找到Windows Photo ViewerCapabilitiesFileAssociations选项。
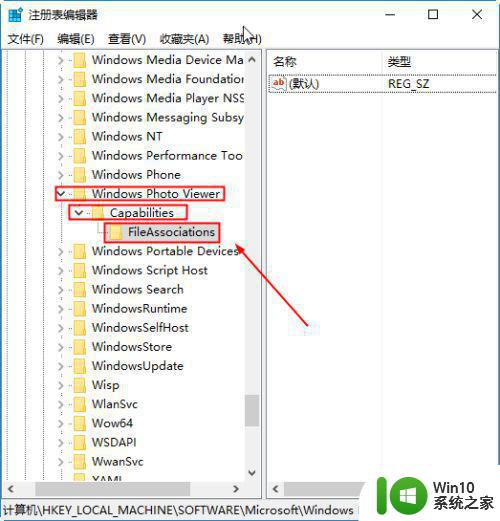
5、右键,新建-字符串值。
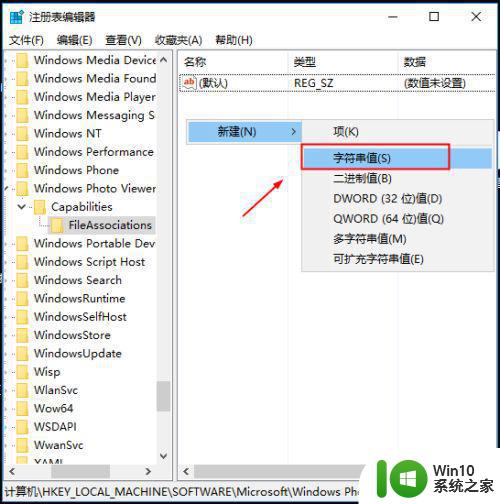
6、建好后,点击右键重命名,将其命名为“.jpg”,不要引号。
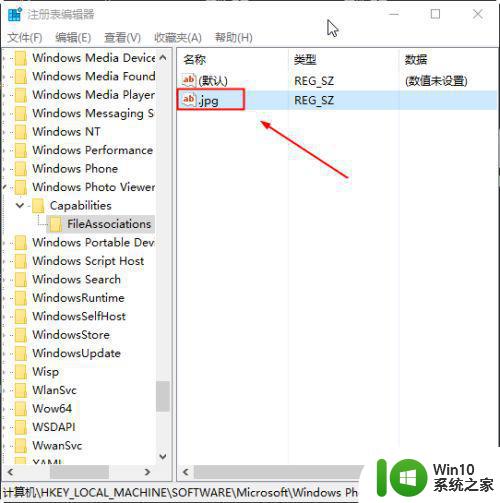
7、双击“.jpg”,输入“PhotoViewer.FileAssoc.Tiff”不包括引号。
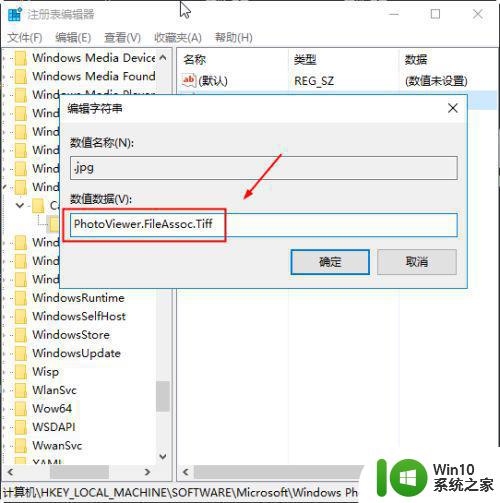
8、同理,现将“.png”,“.gif”,“.bmp”,(这是图片最常见的4中格式,如果还有其它格式,类似方法添加即可)如图所示,双击打开后,数据数值都设置为PhotoViewer.FileAssoc.Tiff。
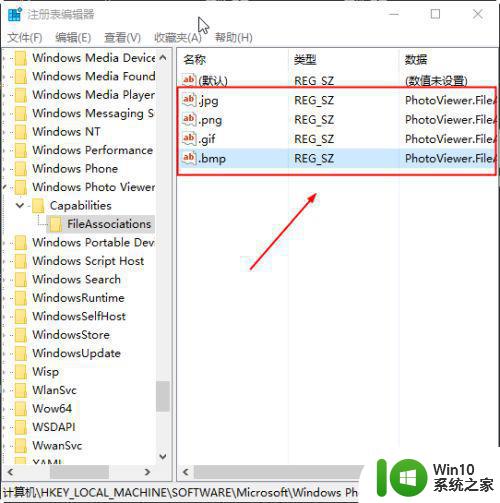
第二步:设置默认打开方式
1、现在再去设置图片的默认打开方式,随便选择一张图片,右键,打开方式,选择其它应用。
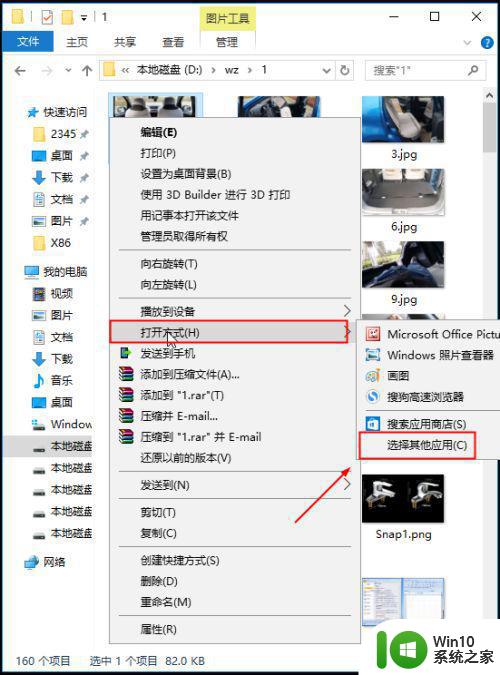
2、选择图片查看器打开,始终使用此应用打开。
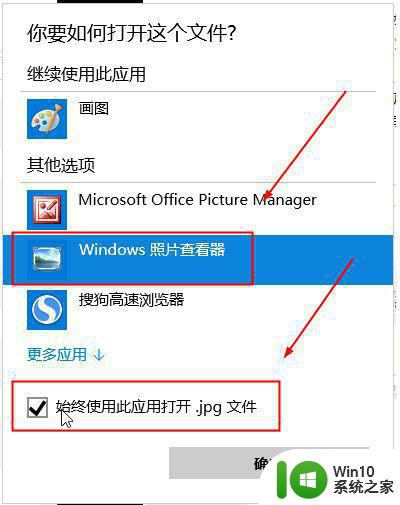
3、现在去打开图片吧,就能翻页了。
简单操作之后,win10系统就能翻页查看图片,不用一张一张打开,有效加快查阅图片的速度。
win10查看图片不能看下一张的解决方法 win10查看图片不能看下一张怎么办相关教程
- win10查看图片不能看下一张怎么办 win10图片无法查看上一张和下一张的解决方法
- win10图片只能一张一张打开 电脑图片查看软件
- win10照片查看器无法显示此图片内存不足的解决方法 win10照片查看器无法显示图片内存不足怎么办
- 照片查看器win10无法显示此图片因为计算机上的可用内存可能不足怎么办 照片查看器win10无法显示图片内存不足解决方法
- win10图片查看器如何修复 win10怎么解决图片查看器错误
- win10图片查看器提示内存不足的解决方法 win10图片查看器提示内存不足怎么解决
- win10照片查看器无法打开jpg图片的解决方法 win10照片查看器无法打开jpg图片怎么办解决方法
- win10 windows照片查看器无法显示图片内存不足 win10 windows照片查看器无法显示此图片,因为计算机内存不足怎么办
- win10照片查看器无法显示此图片因为计算机上内存不足解决方法 win10照片查看器内存不足怎么办
- win10怎么把图片打开方式一直选图片查看器 WIN10系统如何设置默认图片查看器
- win10照片查看器内存不足无法打开图片怎么办 win10照片查看器内存不足解决方法
- win10系统查看不了图片的解决方法 win10系统内存不足无法查看照片的解决方法
- 《极品飞车13:变速》win10无法启动解决方法 极品飞车13变速win10闪退解决方法
- win10桌面图标设置没有权限访问如何处理 Win10桌面图标权限访问被拒绝怎么办
- win10打不开应用商店一直转圈修复方法 win10应用商店打不开怎么办
- win10错误代码0xc0000098开不了机修复方法 win10系统启动错误代码0xc0000098怎么办
win10系统教程推荐
- 1 win10桌面图标设置没有权限访问如何处理 Win10桌面图标权限访问被拒绝怎么办
- 2 win10关闭个人信息收集的最佳方法 如何在win10中关闭个人信息收集
- 3 英雄联盟win10无法初始化图像设备怎么办 英雄联盟win10启动黑屏怎么解决
- 4 win10需要来自system权限才能删除解决方法 Win10删除文件需要管理员权限解决方法
- 5 win10电脑查看激活密码的快捷方法 win10电脑激活密码查看方法
- 6 win10平板模式怎么切换电脑模式快捷键 win10平板模式如何切换至电脑模式
- 7 win10 usb无法识别鼠标无法操作如何修复 Win10 USB接口无法识别鼠标怎么办
- 8 笔记本电脑win10更新后开机黑屏很久才有画面如何修复 win10更新后笔记本电脑开机黑屏怎么办
- 9 电脑w10设备管理器里没有蓝牙怎么办 电脑w10蓝牙设备管理器找不到
- 10 win10系统此电脑中的文件夹怎么删除 win10系统如何删除文件夹
win10系统推荐
- 1 深度技术ghost win10 64位旗舰免激活版v2023.03
- 2 系统之家ghost win10 64位稳定正式版v2023.03
- 3 深度技术ghost win10 64位专业破解版v2023.03
- 4 电脑公司win10官方免激活版64位v2023.03
- 5 电脑公司ghost win10 64位正式优化版v2023.03
- 6 华硕笔记本ghost win10 32位家庭版正版v2023.03
- 7 雨林木风ghost win10 64位旗舰安全版下载v2023.03
- 8 深度技术ghost win10 64位稳定极速版v2023.03
- 9 技术员联盟ghost win10 64位游戏装机版下载v2023.03
- 10 技术员联盟ghost win10 64位稳定旗舰版下载v2023.03