win10系统如何开启虚拟化 怎么开启win10虚拟化
更新时间:2023-01-25 04:58:22作者:cblsl
在win10 ghost系统中,许多用户可能还不知道虚拟化技术是什么意思,其实虚拟化技术可以让一个CPU工作起来就像多个CPU并行运行,从而使得在一部电脑内同时运行多个操作系统,那么win10系统如何开启虚拟化呢?接下来小编就给大家带来一篇win10系统开启虚拟化设置方法。
具体方法:
1、按下“win+i”打开设置点击“更新和安全”。
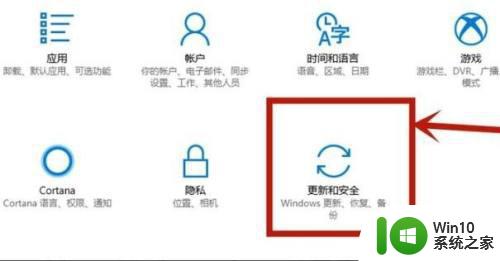
2、随后点击左侧任务栏中的“恢复”。
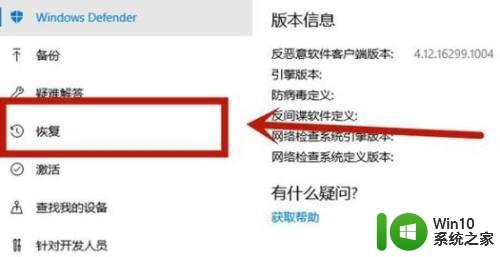
3、在高级启动下面点击“立即重新启动”。

4、重启后点击“高级选项”。

5、进入高级选项点击“uefi固件设置”。

6、再点击右下方的“重启”。

7、重启后进入主板界面选择“advanced”确认后进入。
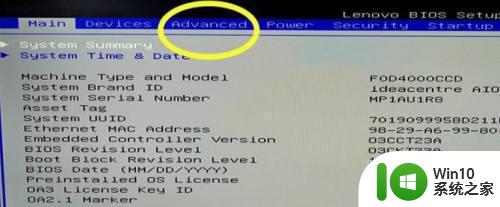
8、调到vt-d,之后再调到enable,点击enter确认,最后在按下F10保存即可。
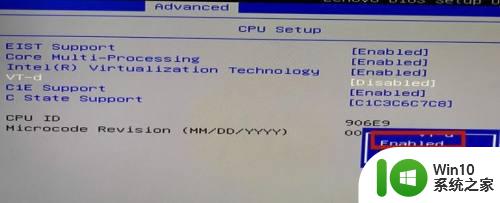
以上就是关于win10系统开启虚拟化设置方法了,还有不清楚的用户就可以参考一下小编的步骤进行操作,希望能够对大家有所帮助。
win10系统如何开启虚拟化 怎么开启win10虚拟化相关教程
- win10系统开启vt虚拟化的方法 win10系统开启vt虚拟化的步骤
- 联想win10电脑cpu虚拟化如何开启 联想win10cpu虚拟化怎么开启
- win10开启cpu虚拟化步骤 Win10如何开启CPU虚拟化功能
- 开启win10虚拟化功能的方法 如何在Windows 10上开启虚拟化功能
- 联想笔记本win10系统怎么开启cpu虚拟化 联想笔记本如何在win10系统中开启CPU虚拟化功能
- win10怎么打开vt虚拟化 新win10如何打开vt虚拟技术
- win10如何开启cup虚拟化功能 win10如何查看cpu是否支持虚拟化技术
- win10如何开启VT虚拟化技术教程 W10电脑VT开启方法和步骤
- 微软win10如何设置虚拟化技术 win10开启主板虚拟化的方法和步骤
- win10开启虚拟键盘的方法 win10怎么开启虚拟键盘
- windows10如何打开虚拟机 win10怎么开启自带虚拟机
- win10虚拟内存设置方法 如何优化win10电脑的虚拟内存设置
- win10360浏览器播放视频没有声音怎么解决 win10浏览器播放视频没有声音怎么解决
- win10开机出现提示0x000021a蓝屏解救方法 win10开机出现提示0x000021a蓝屏怎么办
- win10文件包含病毒或潜在的垃圾软件的完美解决方法 如何清除Win10文件中包含的病毒和潜在垃圾软件
- win10打开wifi无法连接到此网络解决方法 win10无法连接到wifi的解决方法
win10系统教程推荐
- 1 win10360浏览器播放视频没有声音怎么解决 win10浏览器播放视频没有声音怎么解决
- 2 win10开机出现提示0x000021a蓝屏解救方法 win10开机出现提示0x000021a蓝屏怎么办
- 3 win10文件包含病毒或潜在的垃圾软件的完美解决方法 如何清除Win10文件中包含的病毒和潜在垃圾软件
- 4 win10还原出厂设置找不到恢复环境的解决教程 win10恢复环境丢失怎么办
- 5 win10无线适配器或访问点有问题如何处理 Win10无线适配器连接不上访问点怎么办
- 6 win10游戏没有声音其余都有声音怎么办 Windows 10游戏无声音问题如何解决
- 7 win10截取部分屏幕快捷键是什么 win10截取屏幕部分的快捷键是什么
- 8 nvidia控制面板拒绝访问无法应用选定的设置到您的系统win10如何处理 NVIDIA控制面板无法访问无法应用设置解决方法
- 9 笔记本win10系统连接网络提示ipv4无internet访问权限怎么办 win10系统ipv4无internet访问权限解决方法
- 10 win10修硬盘后开机请稍后时间长如何解决 Win10修硬盘后开机请稍后时间长怎么办
win10系统推荐
- 1 系统之家ghost win10 32位专业硬盘版下载v2023.03
- 2 深度技术ghost win10 64位官方破解版v2023.03
- 3 雨林木风ghost win10教育版32位下载v2023.03
- 4 宏碁笔记本ghost win10 64位旗舰免激活版v2023.02
- 5 电脑公司ghost win10 32位旗舰精简版v2023.02
- 6 雨林木风ghost w10企业家庭版32系统下载v2023.02
- 7 雨林木风ghostwin1032位免激活专业版
- 8 游戏专用win10 64位智能版
- 9 深度技术ghost win10稳定精简版32位下载v2023.02
- 10 风林火山Ghost Win10 X64 RS2装机专业版