windows10开启文件夹提示您没有权限访问如何解决 windows10开启文件夹提示您没有权限访问怎么办
更新时间:2023-01-27 04:08:03作者:cblsl
大家是否遇到过在windows10系统上开启文件夹弹出“您没有权限访问”的提示,遇到这种故障一般要采取什么措施补救?电脑小白对此一窍不通,针对这个问题,下面跟小白一起来学习具体解决方法。
具体方法如下:
1、win10 无法访问,您没有权限访问共享资源,我们不妨共享该文件!
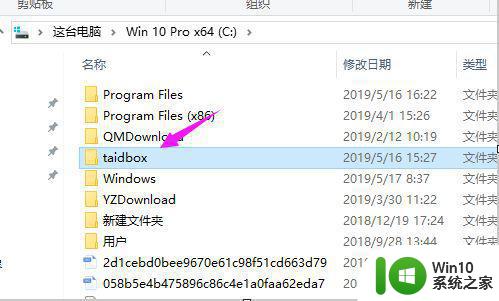
2、接着我们选择下【属性】,如图。
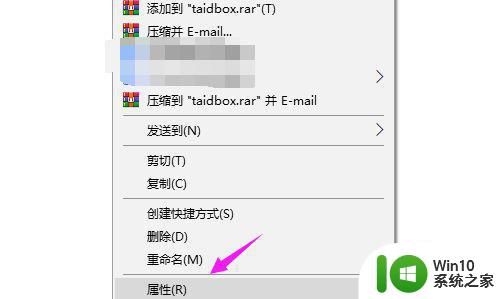
3、属性界面里,选择下【共享】,如图。
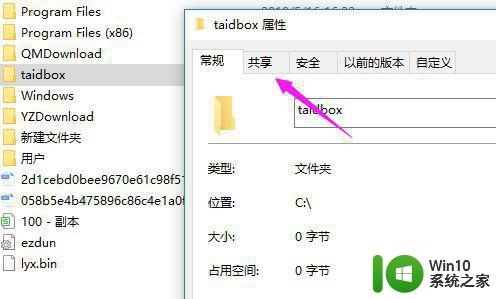
4、接着我们就可以选择下【高级共享】。
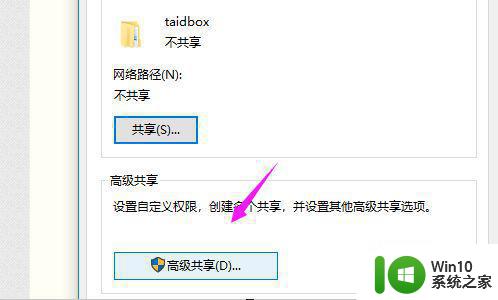
5、我们就要勾选【共享此文件夹】。
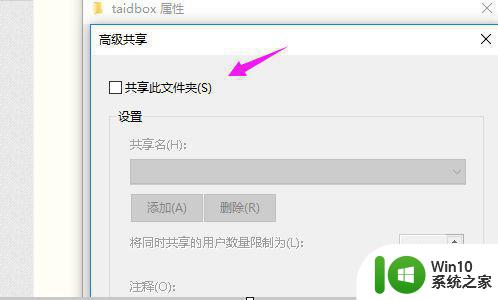
6、接着我们设置好【文件夹名】+【最大共享人数】,点【确定】就好。
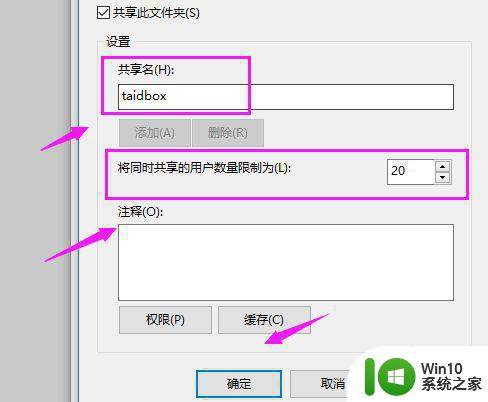
7、win10 无法访问,您没有权限访问共享资源,我们不妨取得文件所有权!
看到文件,单击下后选择【属性】,接着点击【安全】,如图。
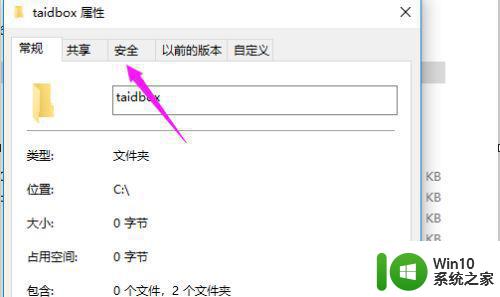
8、接着选择开【编辑】,如图。
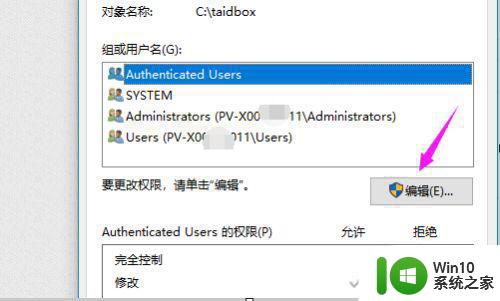
9、接着我们选择【Users】,勾选权限即可,如图。
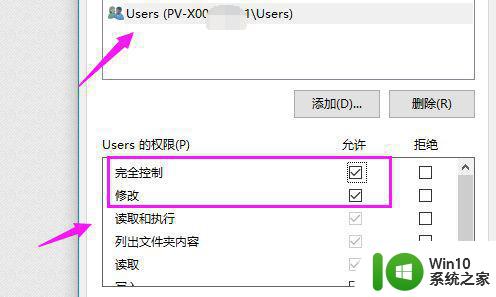
上述方法可以帮助到大家轻松解决windows10开启文件夹提示您没有权限访问的故障,希望能帮助到大家。
windows10开启文件夹提示您没有权限访问如何解决 windows10开启文件夹提示您没有权限访问怎么办相关教程
- win10访问共享文件夹权限问题怎么解决 如何解决win10访问共享文件夹时出现“网络错误,你没有权限访问\IP地址”提示
- win10访问win7共享文件夹 提示没有权限 win10访问win7共享文件夹提示无权限怎么解决
- win10系统没有权限访问文件夹被拒的解决方法 win10系统无法访问文件夹权限被拒怎么办
- win10无法访问设备提示“没有足够权限”的解决方法 win10无法访问设备提示“没有足够权限”怎么办
- win10共享的文件夹win7系统没有权限打开如何处理 Win10共享文件夹无权限访问win7系统解决方法
- win10无权限访问文件的解决方法 win10没有访问权限怎么处理
- win10文件夹复制文件显示没有权限怎么解决 Win10文件夹复制文件提示权限不足怎么办
- win10设置打印机共享提示您没有权限访问怎么办 Win10设置打印机共享权限问题解决方法
- win10无法访问指定设备路径或文件您可能没有权限怎么办 Win10无法访问指定设备路径或文件怎么解决
- win10修改c盘文件提示没有管理员权限的解决教程 Win10修改C盘文件权限提示没有管理员权限怎么办
- win10共享功能提示没有权限访问的解决方法 win10没有权限访问共享功能怎么办
- win10局域网共享无权限访问怎么办 win10共享文件夹提示无权访问如何解决
- 《极品飞车13:变速》win10无法启动解决方法 极品飞车13变速win10闪退解决方法
- win10桌面图标设置没有权限访问如何处理 Win10桌面图标权限访问被拒绝怎么办
- win10打不开应用商店一直转圈修复方法 win10应用商店打不开怎么办
- win10错误代码0xc0000098开不了机修复方法 win10系统启动错误代码0xc0000098怎么办
win10系统教程推荐
- 1 win10桌面图标设置没有权限访问如何处理 Win10桌面图标权限访问被拒绝怎么办
- 2 win10关闭个人信息收集的最佳方法 如何在win10中关闭个人信息收集
- 3 英雄联盟win10无法初始化图像设备怎么办 英雄联盟win10启动黑屏怎么解决
- 4 win10需要来自system权限才能删除解决方法 Win10删除文件需要管理员权限解决方法
- 5 win10电脑查看激活密码的快捷方法 win10电脑激活密码查看方法
- 6 win10平板模式怎么切换电脑模式快捷键 win10平板模式如何切换至电脑模式
- 7 win10 usb无法识别鼠标无法操作如何修复 Win10 USB接口无法识别鼠标怎么办
- 8 笔记本电脑win10更新后开机黑屏很久才有画面如何修复 win10更新后笔记本电脑开机黑屏怎么办
- 9 电脑w10设备管理器里没有蓝牙怎么办 电脑w10蓝牙设备管理器找不到
- 10 win10系统此电脑中的文件夹怎么删除 win10系统如何删除文件夹
win10系统推荐
- 1 深度技术ghost win10 64位旗舰免激活版v2023.03
- 2 系统之家ghost win10 64位稳定正式版v2023.03
- 3 深度技术ghost win10 64位专业破解版v2023.03
- 4 电脑公司win10官方免激活版64位v2023.03
- 5 电脑公司ghost win10 64位正式优化版v2023.03
- 6 华硕笔记本ghost win10 32位家庭版正版v2023.03
- 7 雨林木风ghost win10 64位旗舰安全版下载v2023.03
- 8 深度技术ghost win10 64位稳定极速版v2023.03
- 9 技术员联盟ghost win10 64位游戏装机版下载v2023.03
- 10 技术员联盟ghost win10 64位稳定旗舰版下载v2023.03