win10简单设置定时开关机的操作方法 win10如何设定定时开关机
一般win10系统开关机都是手动操作的,对于办公室人员来说,每天必须要做的事情就是开机和关机了。于是有些用户想设定让win10电脑自动开机或关机,这该如何设置?其实设置方法很简单,现在分享一招简单设置电脑开关机时间的方法。
1、同时按下Windows徽标键+R键,调出“运行”框,在“运行”框中输入命令control,并点击“确定”,即可打开控制面板。

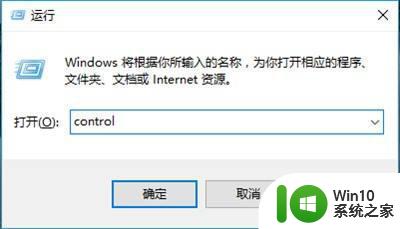
2、打开控制面板后,右上角可以切换不同的“查看方式”,选择“大图标”。
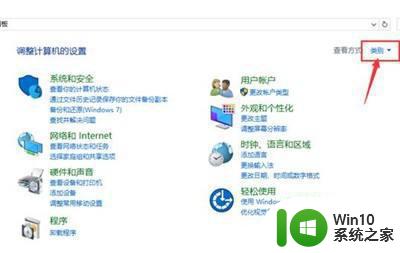
3、然后点击控制面板里的珠忌“管理工具”。
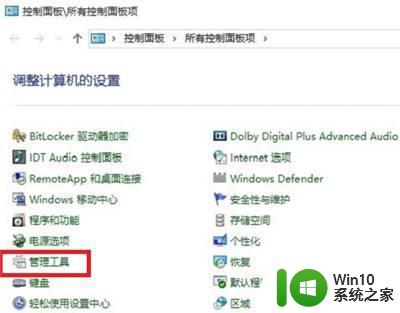
4、在管理工具里点击“计划任务程序”。
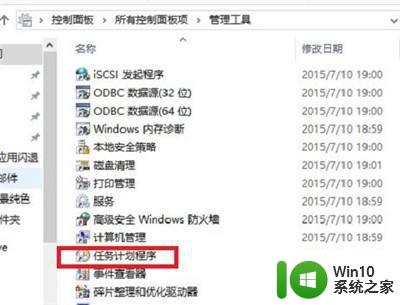
5、先点击下任务计划程序库,然后在中间的空白位置点击右键,选择“创建基本任务”,也可以点击右边的“创建基本任务”。
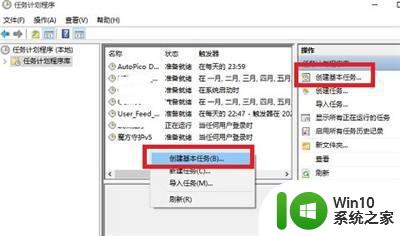
6、给定时关机的任务取个名字,如“定时关机”,然后点击“下一步”。
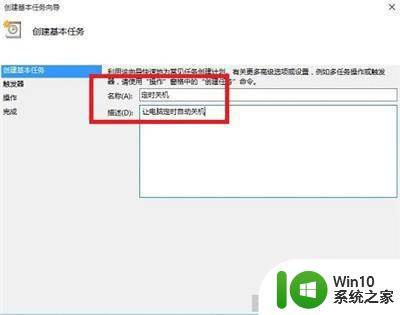
7、选择关机任务从什么时候开始,根据自己需要选择。
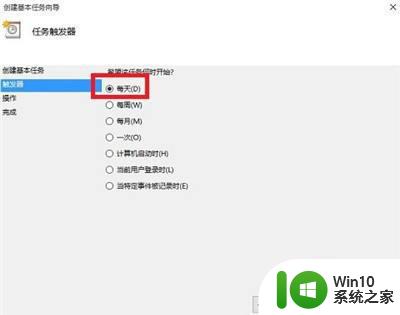
7、设置定时关机的时间段,选择定时巨耻驼关机每隔多长时间发生一次。
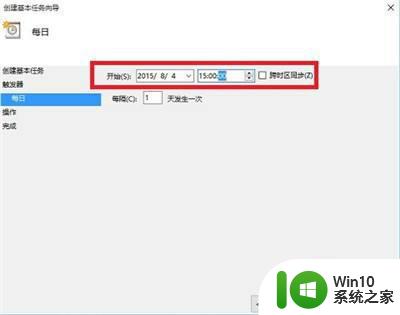
9、选择任务执行的操作为启动程序。
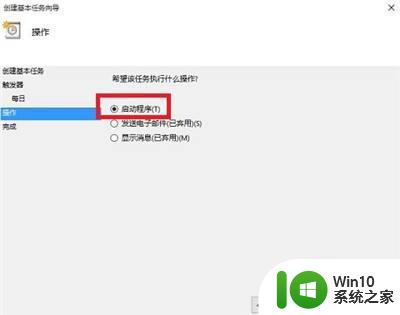
10、点击“程序或脚本”后面的浏览进行爬牺选择执行的程序,要是知道程序路径就可以直接填写程序,填上 shutdown 命令,这里参数设置 -s 表示关机。
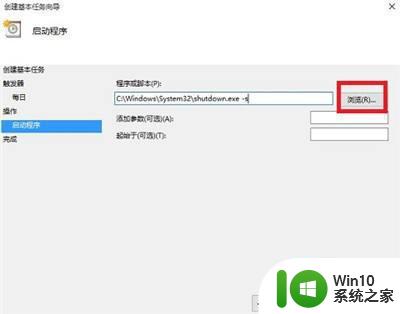
11、选择“是”来确定。
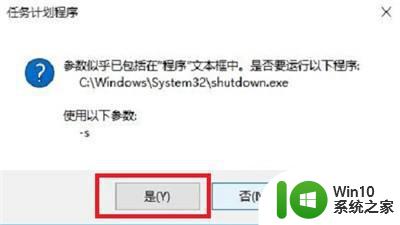
12、此界面选择“完成”,结束自动关机的计划任务设置。
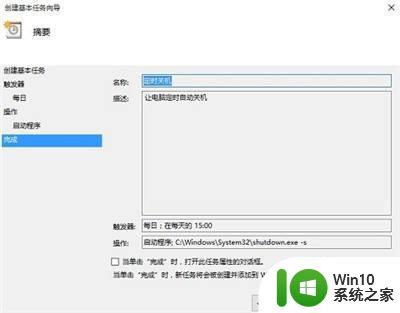
13、设置好后,在任务列表里就可以看定时关机任务了。
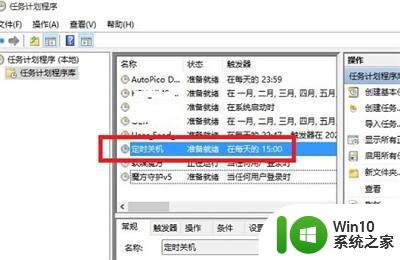
综上所述win10如何设定定时开关机,每天固定时间开机关机的用户可以试试,掌握此方法可以大大提高办公效率。
win10简单设置定时开关机的操作方法 win10如何设定定时开关机相关教程
- win10简单设置每天定时关机方法 电脑如何定时关机win10
- 电脑如何定时关机win10后一定时间开不了 win10如何设置定时关机后一定时间自动开机
- win10简单设置每天定时关机方法 win10如何设置每天定时关机方法
- win10电脑如何设置定时开机 Win10电脑如何设置定时关机
- win10定时关机设置方法 如何在win10中设置定时关机和定时开机功能
- win10定时关机怎么设置方法 如何设置win10定时关机
- win10电脑设置定时关机怎么设置 win10电脑如何设置定时关机
- win10可以设置定时关机吗 win10定时关机设置方法
- win10电脑如何设置定时关机 win10电脑如何设置定时关机功能
- win10定时关机设置在哪 win10如何设置定时关机
- win10如何设置定时关机电脑 怎么设置win10定时关机
- win10笔记本定时关机设置教程 win10笔记本如何设置定时关机
- win10玩只狼:影逝二度游戏卡顿什么原因 win10玩只狼:影逝二度游戏卡顿的处理方法 win10只狼影逝二度游戏卡顿解决方法
- 《极品飞车13:变速》win10无法启动解决方法 极品飞车13变速win10闪退解决方法
- win10桌面图标设置没有权限访问如何处理 Win10桌面图标权限访问被拒绝怎么办
- win10打不开应用商店一直转圈修复方法 win10应用商店打不开怎么办
win10系统教程推荐
- 1 win10桌面图标设置没有权限访问如何处理 Win10桌面图标权限访问被拒绝怎么办
- 2 win10关闭个人信息收集的最佳方法 如何在win10中关闭个人信息收集
- 3 英雄联盟win10无法初始化图像设备怎么办 英雄联盟win10启动黑屏怎么解决
- 4 win10需要来自system权限才能删除解决方法 Win10删除文件需要管理员权限解决方法
- 5 win10电脑查看激活密码的快捷方法 win10电脑激活密码查看方法
- 6 win10平板模式怎么切换电脑模式快捷键 win10平板模式如何切换至电脑模式
- 7 win10 usb无法识别鼠标无法操作如何修复 Win10 USB接口无法识别鼠标怎么办
- 8 笔记本电脑win10更新后开机黑屏很久才有画面如何修复 win10更新后笔记本电脑开机黑屏怎么办
- 9 电脑w10设备管理器里没有蓝牙怎么办 电脑w10蓝牙设备管理器找不到
- 10 win10系统此电脑中的文件夹怎么删除 win10系统如何删除文件夹
win10系统推荐
- 1 系统之家ghost win10 32位中文旗舰版下载v2023.04
- 2 雨林木风ghost win10 64位简化游戏版v2023.04
- 3 电脑公司ghost win10 64位安全免激活版v2023.04
- 4 系统之家ghost win10 32位经典装机版下载v2023.04
- 5 宏碁笔记本ghost win10 64位官方免激活版v2023.04
- 6 雨林木风ghost win10 64位镜像快速版v2023.04
- 7 深度技术ghost win10 64位旗舰免激活版v2023.03
- 8 系统之家ghost win10 64位稳定正式版v2023.03
- 9 深度技术ghost win10 64位专业破解版v2023.03
- 10 电脑公司win10官方免激活版64位v2023.03