win11如何修改默认浏览器设置 win10修改默认浏览器设置方法
更新时间:2023-01-18 02:42:09作者:cblsl
虽然win10原版系统自带有浏览器搜索工具,不过有些用户也可以选择安装自己喜欢的浏览器软件,可是由于win10系统中同时存在多个浏览器工具,导致原先设置的默认浏览器需要进行修改,对此win10修改默认浏览器设置方法办呢?下面小编就来告诉大家win11如何修改默认浏览器设置。
具体方法:
1、打开Win10电脑桌面,找到“开始键”。
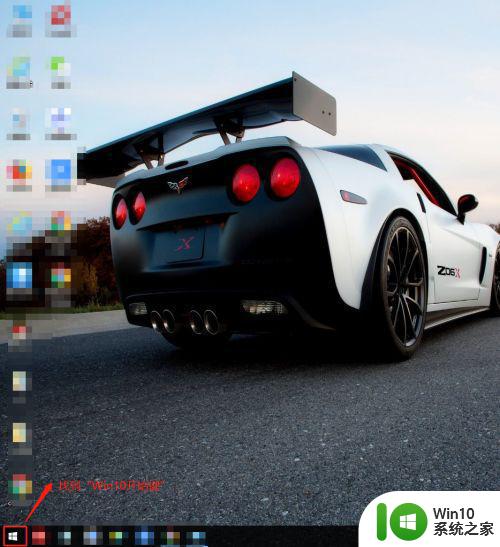
2、右键单击“开始键”,然后单击“控制面板”选项。
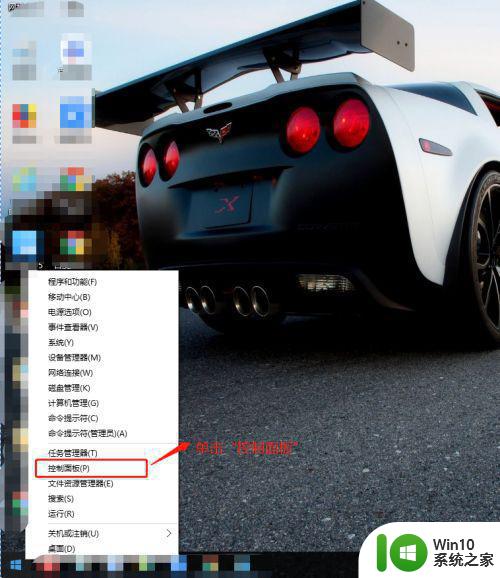
3、在“所有控制面板项“窗口中,找到”默认程序“选项并单击它。
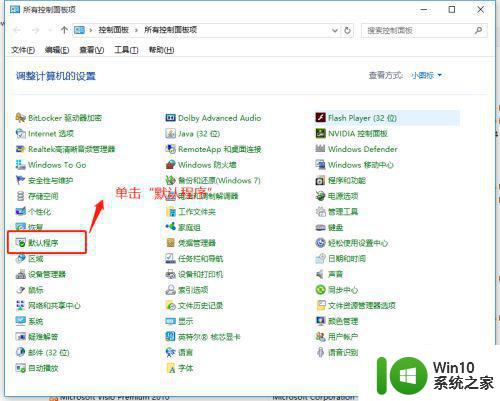
4、在”默认程序“窗口中,找到”设置默认程序“选项并单击它。
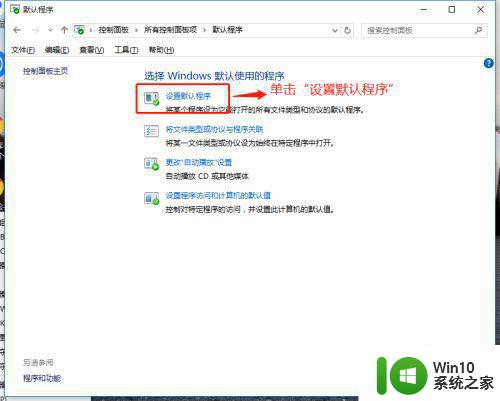
5、在“设置默认程序”窗口中,首先在左边选中需要设置的”浏览器“,然后 单击下方的”将此程序设置为默认值“,最后单击‘确定”按钮完成默认浏览器设置。
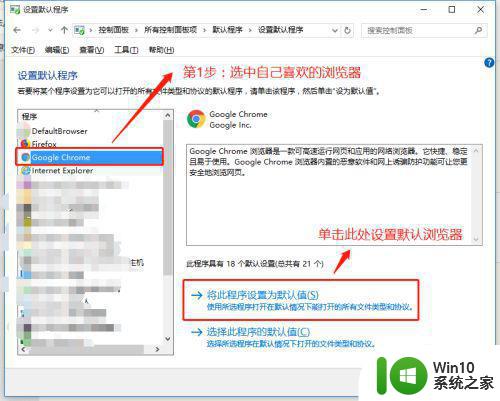
上述就是小编告诉大家的win11如何修改默认浏览器设置了,如果你也有相同需要的话,可以按照上面的方法来操作就可以了,希望能够对大家有所帮助。
win11如何修改默认浏览器设置 win10修改默认浏览器设置方法相关教程
- win11默认浏览器修改设置方法 win11默认浏览器怎么设置
- win11如何修改默认浏览器 win11修改默认浏览器方法
- win11系统如何设置默认浏览器 win11怎么设置默认浏览器
- win11浏览器默认主页的设置步骤 win11浏览器如何设置默认首页
- win11更改默认浏览器方法 win11怎么更改默认浏览器
- win11系统如何设置默认浏览器 win11系统如何更改默认浏览器设置
- 怎么把win11默认浏览器设置成IE浏览器 把ie浏览器设置为默认浏览器的步骤
- Win11 22000.593如何设置默认搜索引擎 Win11 22000.593默认浏览器设置后如何修改
- win11设置IE为默认浏览器的方法 win11如何设置ie为默认浏览器
- win11浏览器如何设置默认网页 win11浏览器设置默认网页的方法
- win11默认浏览器改为ie Win11怎样把Edge浏览器替换为IE浏览器
- win11如何使用ie浏览器查看网页 win11系统如何设置ie浏览器为默认浏览器
- win11系统启动explorer.exe无响应怎么解决 Win11系统启动时explorer.exe停止工作如何处理
- win11显卡控制面板不见了如何找回 win11显卡控制面板丢失怎么办
- win11安卓子系统更新到1.8.32836.0版本 可以调用gpu独立显卡 Win11安卓子系统1.8.32836.0版本GPU独立显卡支持
- Win11电脑中服务器时间与本地时间不一致如何处理 Win11电脑服务器时间与本地时间不同怎么办
win11系统教程推荐
- 1 win11安卓子系统更新到1.8.32836.0版本 可以调用gpu独立显卡 Win11安卓子系统1.8.32836.0版本GPU独立显卡支持
- 2 Win11电脑中服务器时间与本地时间不一致如何处理 Win11电脑服务器时间与本地时间不同怎么办
- 3 win11系统禁用笔记本自带键盘的有效方法 如何在win11系统下禁用笔记本自带键盘
- 4 升级Win11 22000.588时提示“不满足系统要求”如何解决 Win11 22000.588系统要求不满足怎么办
- 5 预览体验计划win11更新不了如何解决 Win11更新失败怎么办
- 6 Win11系统蓝屏显示你的电脑遇到问题需要重新启动如何解决 Win11系统蓝屏显示如何定位和解决问题
- 7 win11自动修复提示无法修复你的电脑srttrail.txt如何解决 Win11自动修复提示srttrail.txt无法修复解决方法
- 8 开启tpm还是显示不支持win11系统如何解决 如何在不支持Win11系统的设备上开启TPM功能
- 9 华硕笔记本升级win11错误代码0xC1900101或0x80070002的解决方法 华硕笔记本win11升级失败解决方法
- 10 win11玩游戏老是弹出输入法解决方法 Win11玩游戏输入法弹出怎么办