win10电脑开机时输入pin输不了字母如何解决 win10开机pin无法输入字母怎么回事
更新时间:2023-01-03 02:38:21作者:cblsl
在win10系统中,自带有pin码,可以用来作为登录密码保护电脑安全,然而最近有win10系统用户在开机的时候要输入pin时却遇到无法输入字母的情况,不知道是怎么回事,遇到相同情况的话,可以跟着小编一起来学习一下win10电脑开机时输入pin输不了字母的的详细解决方法。
方法如下:
1、打开电脑,点击左下角的“开始,设置”。
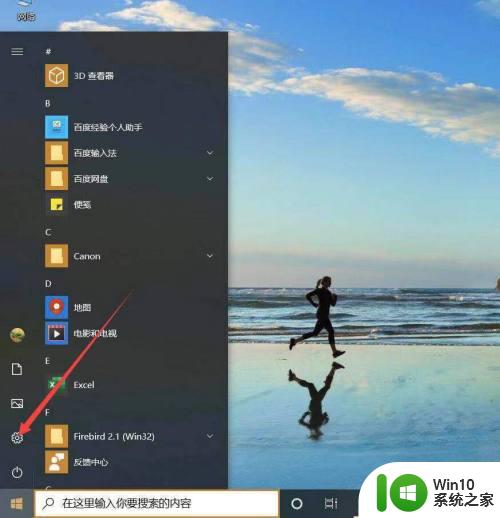
2、进入windows设置界面,点击“账户”。
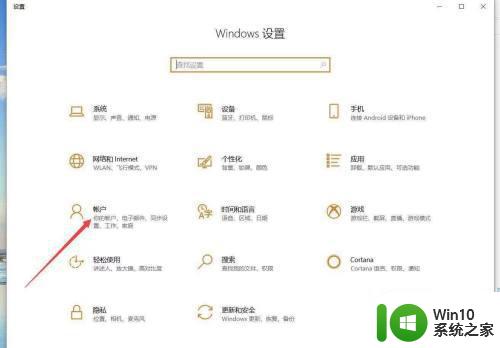
3、点击“登录选项”。
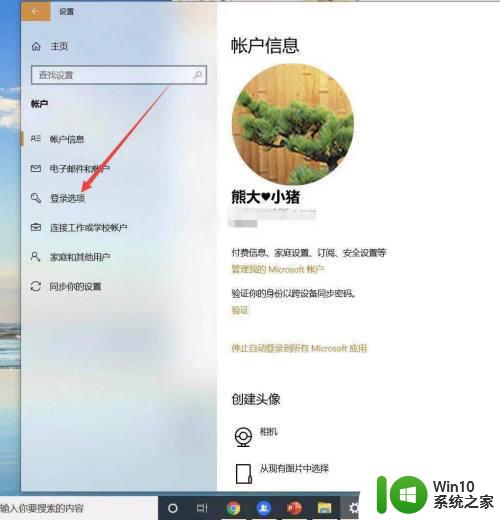
4、找到windows hello PIN并点击“更改”。
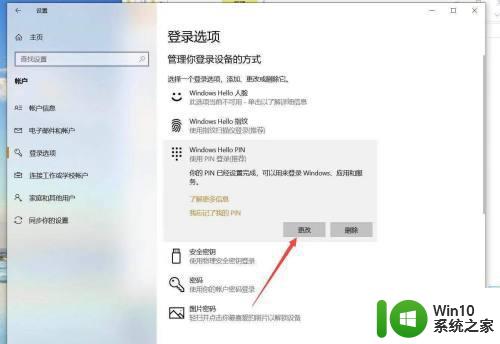
5、勾选“包括字母和符号”,在新的PIN中加入字母。
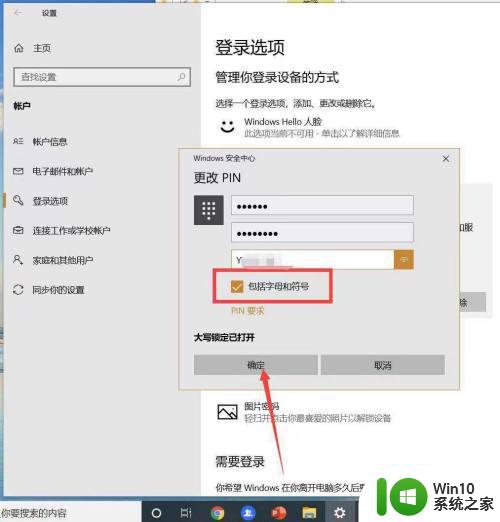
6、设置完成后,电脑重新开机后输PIN就可以输入字母了。
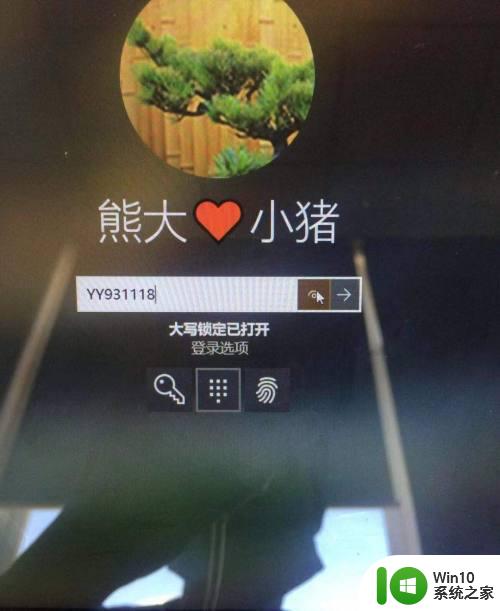
上述便是win10开机pin无法输入字母的详细解决方法,如果你有碰到一样情况的话,可以学习上面的方法来进行解决吧。
win10电脑开机时输入pin输不了字母如何解决 win10开机pin无法输入字母怎么回事相关教程
- win10开机时输入pin输不了字母怎么解决 w10系统进入pin无法输入怎么办
- win10开机pin无法输入字母的解决方法 win10无法在pin码中输入字母怎么办
- win10如何取消pin开机密码 取消win10登入时输入pin方法
- Win10不显示微软拼音字母输入法的解决方法 Win10不显示微软拼音字母输入法怎么办
- win10输入法只能打出字母不能打汉字的怎么解决 win10输入法无法输入中文怎么办
- win10输入法玩游戏不停出字母处理方法 win10输入法玩游戏不停出字母怎么办
- win10中文模式打出来是字母的解决方法 win10中文模式依然输入字母怎么回事
- win10取消开机输入pin码的方法 win10怎么取消pin码
- win10 dota1不能输入文字解决方法 win10 dota1无法输入文字怎么办
- win10 20h2电脑开机后密码输入框不见了如何解决 win10 20h2开机后不显示密码输入框怎么办
- win10开机不启动输入法的处理方法 w10开机输入法启动不了怎么回事
- win10系统键盘打不出字两种解决方法 win10键盘无法输入字母数字
- win1020h2家庭版系统激活密钥显示无法连接组织服务器怎么办 Win10家庭版系统激活失败无法连接企业服务器解决方法
- win10任务栏没反应重启还不行修复方法 Win10任务栏无法点击无反应怎么办
- win10正式版内存占用高找不到程序如何解决 Win10正式版内存占用高怎么办找不到程序
- win10系统pdf文件打开后自动关闭解决方法 win10系统pdf文件打开闪退解决方法
win10系统教程推荐
- 1 笔记本电脑win10只剩下飞行模式怎么办 笔记本电脑win10飞行模式无法关闭怎么办
- 2 我的世界win10此产品无法在该设备上运行怎么办 我的世界win10无法在电脑上运行怎么办
- 3 win10正式版怎么重新开启磁贴?win10开启磁贴的方法 win10正式版如何重新设置磁贴
- 4 移动硬盘在win10系统无法访问参数错误如何修复 移动硬盘参数错误win10系统无法访问怎么办
- 5 win10打不开微软商店显示错误代码0x80072efd如何修复 win10微软商店无法打开怎么办
- 6 win10系统dotnetfx35setup点开没反应了处理方法 Win10系统dotnetfx35setup点开没反应怎么办
- 7 windows10清理dns缓存的最佳方法 Windows10如何清理DNS缓存
- 8 更新win10没有realtek高清晰音频管理器怎么解决 win10更新后找不到realtek高清晰音频管理器解决方法
- 9 win10电脑提示kernelbase.dll文件错误修复方法 win10电脑kernelbase.dll文件缺失怎么办
- 10 win10连接共享打印机提示错误代码0x80070035修复方法 Win10连接共享打印机失败怎么办
win10系统推荐
- 1 雨林木风ghost w10企业家庭版32系统下载v2023.02
- 2 雨林木风ghostwin1032位免激活专业版
- 3 游戏专用win10 64位智能版
- 4 深度技术ghost win10稳定精简版32位下载v2023.02
- 5 风林火山Ghost Win10 X64 RS2装机专业版
- 6 深度技术ghost win10 64位专业版镜像下载v2023.02
- 7 联想笔记本ghost win10 64位快速旗舰版v2023.02
- 8 台式机专用Ghost Win10 64位 万能专业版
- 9 ghost windows10 64位精简最新版下载v2023.02
- 10 风林火山ghost win10 64位官方稳定版下载v2023.02