微星主板装win11设置bios教程 微星主板win11bios设置方法
微软已经推出全新一代的windows11系统,如果要安装win11要求bios支持tpm2.0和安全启动,新款微星主板基本都支持,不过有些微星主板默认没有开启tpm,所以需要bios设置。许多用户还不了解微星主板装win11设置bios教程,下面小编就教大家微星主板win11bios设置方法。
一、amd微星主板bios设置
1、重启电脑后不断按[DEL]键或F2键进入BIOS设置,然后按F7进入高级模式。
2、依次选择settings---secunty--Trusted Computing,将AMD TPM switch选项改成AMD CPU TPM。Security Device Support设置Enable。
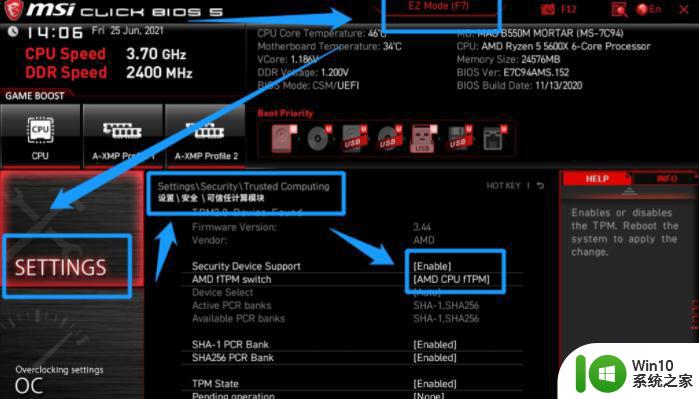
二、intel微星主板bios设置
1、重启电脑不断按del键,进入微星的英特尔主板bios设置界面。
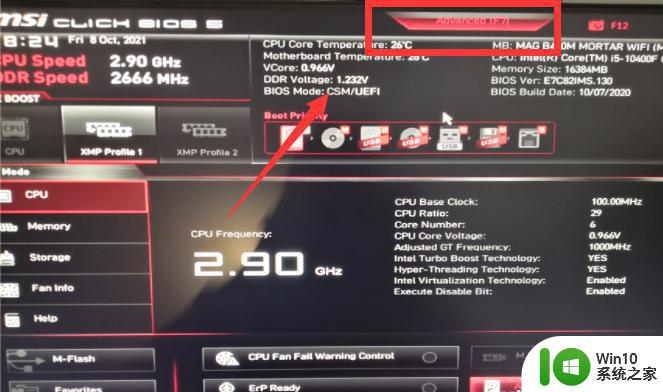
2、接着按F7进入高级设置界面,或者鼠标点击Advanced(F7)。点击setting进入。
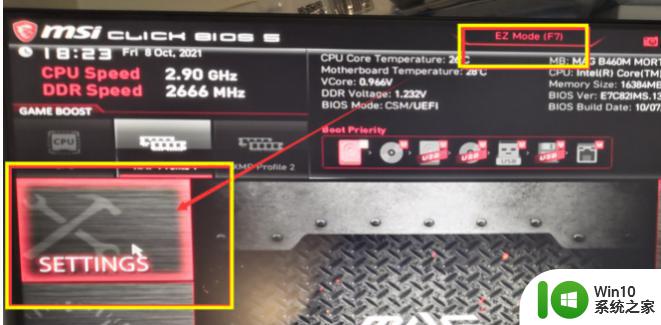
3、上下键选择security回车打开。
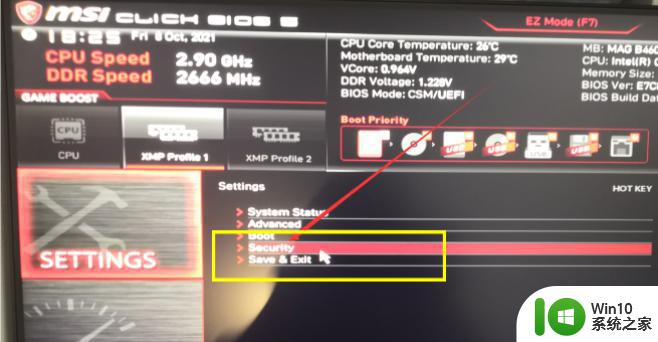
4、接着选择Trusted computing打开。
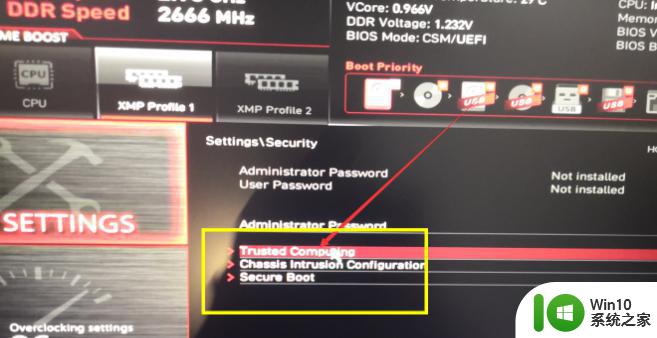
5、将Security Device Support 改为Enabled, 将TPM Device Selection选为PTT,这样就表示开启tpm2.0。
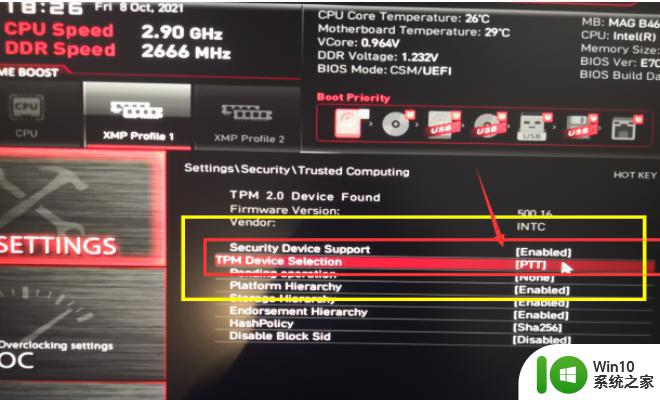
6、最后按F10键保存,点击Yes,保存退出即可。
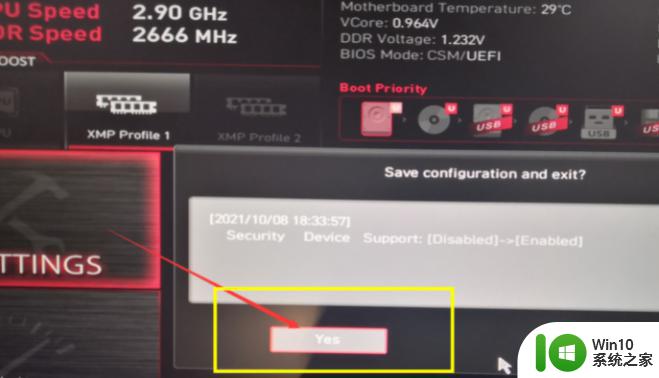
以上就是微星主板装win11设置bios教程,如果要安装win11系统,那么就按照上面的步骤在bios开启tpm和安全启动。
微星主板装win11设置bios教程 微星主板win11bios设置方法相关教程
- win11微星主板开启安全启动方法 微星主板win11安全启动设置教程
- 升级win11主板设置什么 主板开启什么能升级win11
- 华硕主板win11怎么设置ptm 华硕主板在哪里开启tpm
- 技嘉主板win11安全启动密钥设置步骤 如何在技嘉主板上设置win11安全启动模式
- win11任务栏怎么显示星期 win11任务栏星期显示设置教程
- win11如何让电脑支持安全启动 微星主板如何开启Win11安全启动功能
- win11前置面板没有声音怎么设置 win11前面板插孔设置教程
- win11共享提示错误代码0x800704cf 不能访问网络位置如何解决 Win11共享提示错误代码0x800704cf解决方法
- 预览体验计划win11更新不了如何解决 Win11更新失败怎么办
- Win11系统玩荒野大镖客2闪退怎么办 Win11系统荒野大镖客2闪退解决方法
- win11系统怎么以管理员身份运行cmd命令 Win11系统如何在管理员权限下打开cmd命令
win11系统教程推荐
- 1 预览体验计划win11更新不了如何解决 Win11更新失败怎么办
- 2 Win11系统蓝屏显示你的电脑遇到问题需要重新启动如何解决 Win11系统蓝屏显示如何定位和解决问题
- 3 win11自动修复提示无法修复你的电脑srttrail.txt如何解决 Win11自动修复提示srttrail.txt无法修复解决方法
- 4 开启tpm还是显示不支持win11系统如何解决 如何在不支持Win11系统的设备上开启TPM功能
- 5 华硕笔记本升级win11错误代码0xC1900101或0x80070002的解决方法 华硕笔记本win11升级失败解决方法
- 6 win11玩游戏老是弹出输入法解决方法 Win11玩游戏输入法弹出怎么办
- 7 win11应用商店无法加载页面代码: 0x80131500如何解决 win11应用商店页面无法加载怎么办
- 8 win11电脑更新一直正在重新启动 Windows11更新导致重新启动问题解决方法
- 9 win11夜间模式无法开启 Win11夜间模式自动关闭
- 10 win11不能使用win10的explorer Win11 explorer.exe 应用程序错误解决步骤