rog魔霸新锐用u盘重装系统教程 魔霸新锐怎么u盘重装系统
更新时间:2023-01-24 00:41:53作者:cblsl
魔霸新锐是rog推出的一款游戏本电脑,性能优越,不过硬件再好,也不能保证系统不会出问题。电脑系统如果出现问题,就需要重装系统,重装系统一般首选u盘,那么魔霸新锐u盘重装系统步骤是怎样的呢?这边小编就以重装win10 64位系统为例,和大家介绍魔霸新锐怎么u盘重装系统。

2、制作uefi模式启动盘:wepe制作u盘启动盘教程
3、win10系统64位下载:华硕笔记本ghost win10 64位免激活正式版v2021
4、制作好微pe启动盘之后,将华硕win10系统64位iso镜像直接复制到U盘中
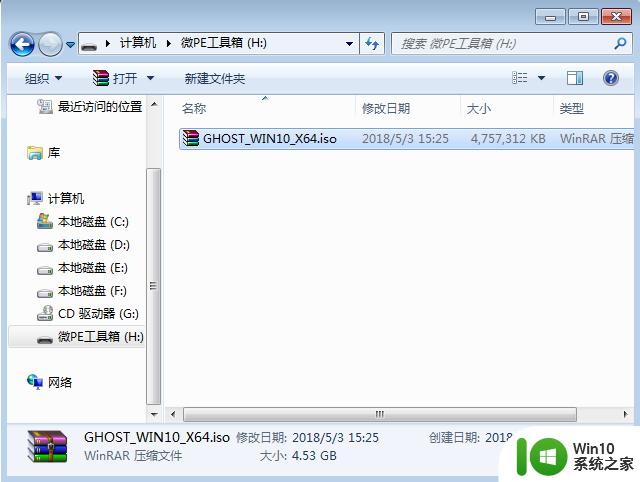
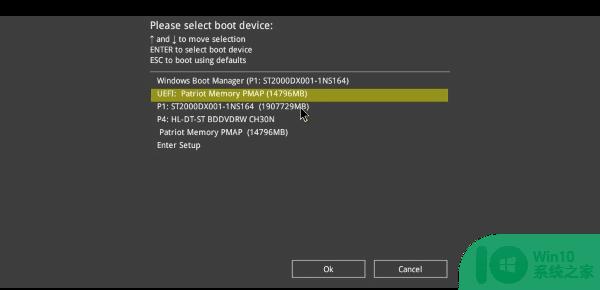
2、选择windows pe分辨率,默认选择第1个,按回车键进入。
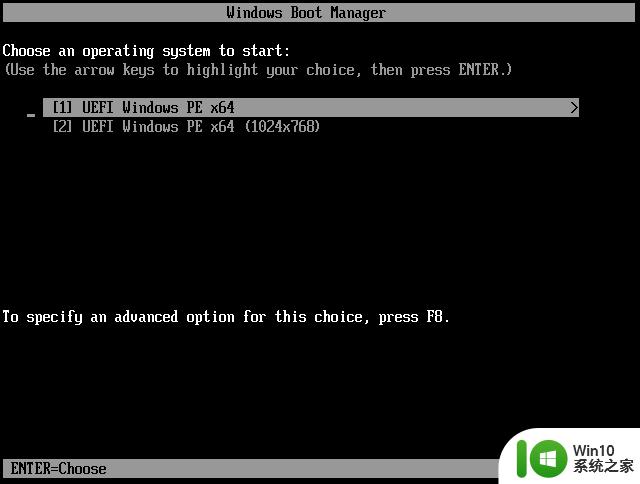
3、进入pe系统之后,如果需要对电脑的硬盘进行重新分区,确保重要文件都已经备份好。双击桌面上的【分区助手(无损)】,选择磁盘1,点击【快速分区】,如果你是多个硬盘,要选对。
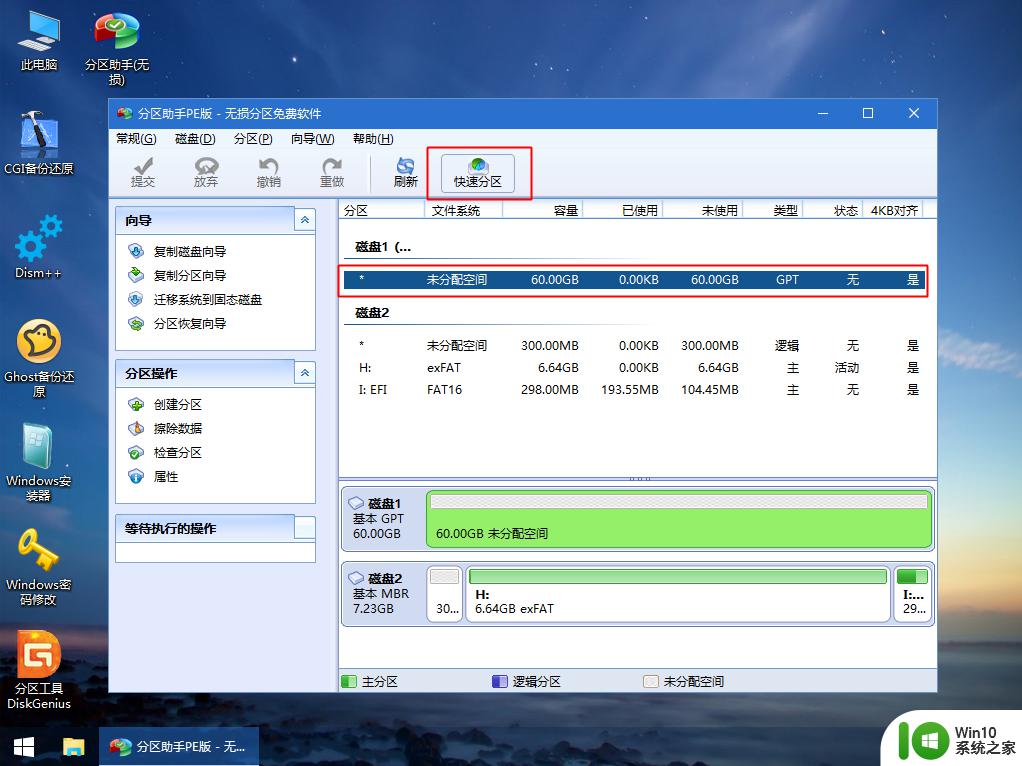
4、设置分区数目、分区大小以及分区类型,卷标为【系统】的系统盘建议60G以上,【磁盘的类型】选择GPT,【分区对齐到】是4k对齐,2048扇区就行,也可以4096扇区,确认无误后点击开始执行。
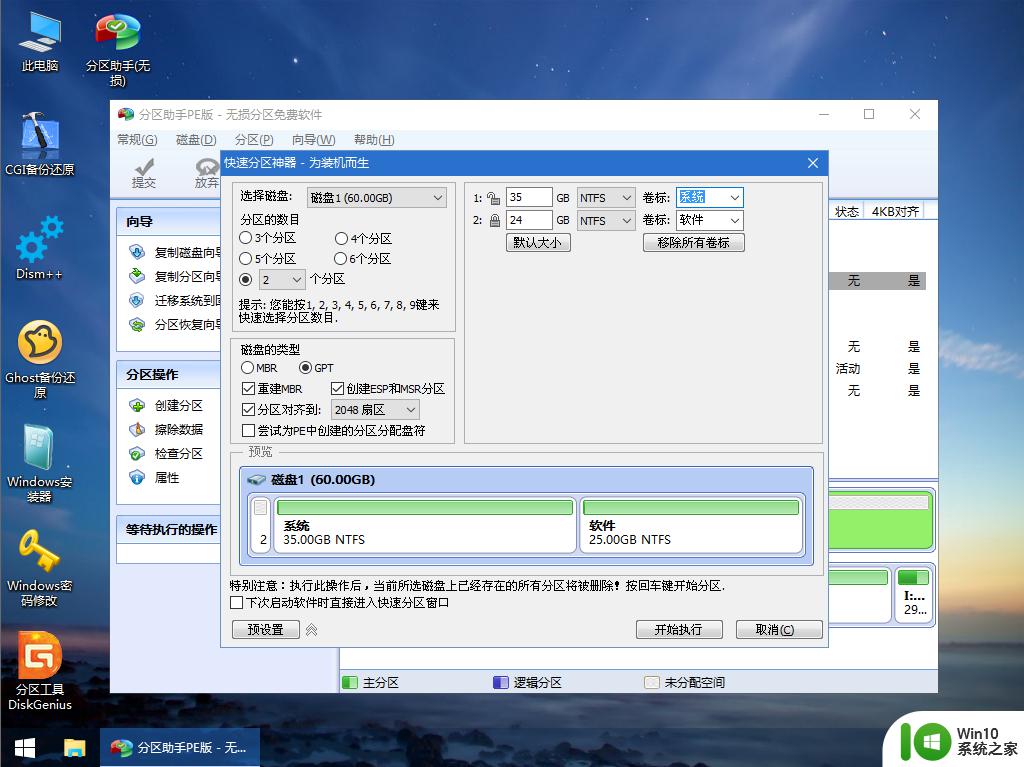
5、分区完成后,如图所示。
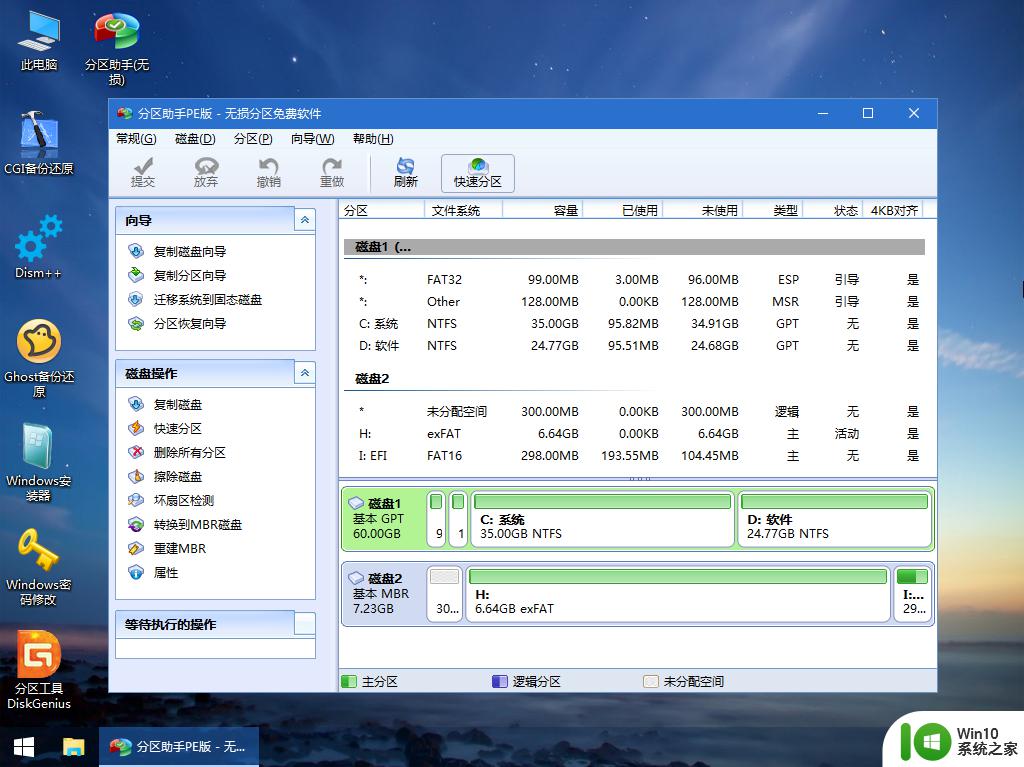
6、接着打开此电脑—微PE工具箱,右键点击win10系统iso镜像,选择【装载】,如果没有装载选项,右键—打开方式—资源管理器。
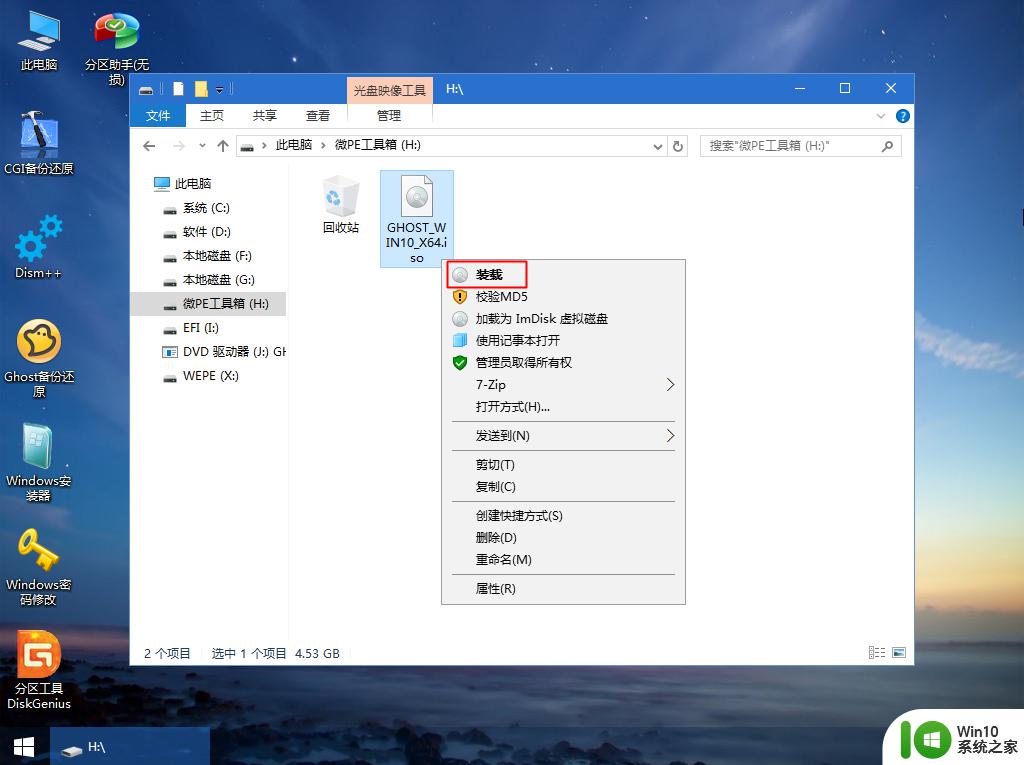
7、双击【双击安装系统.exe】,选择【还原分区】,GHO WIM ISO映像路径会自动提取到win10.gho,接着选择安装位置,一般是C盘,或者根据卷标(系统)或总大小来判断,选择之后,点击确定。
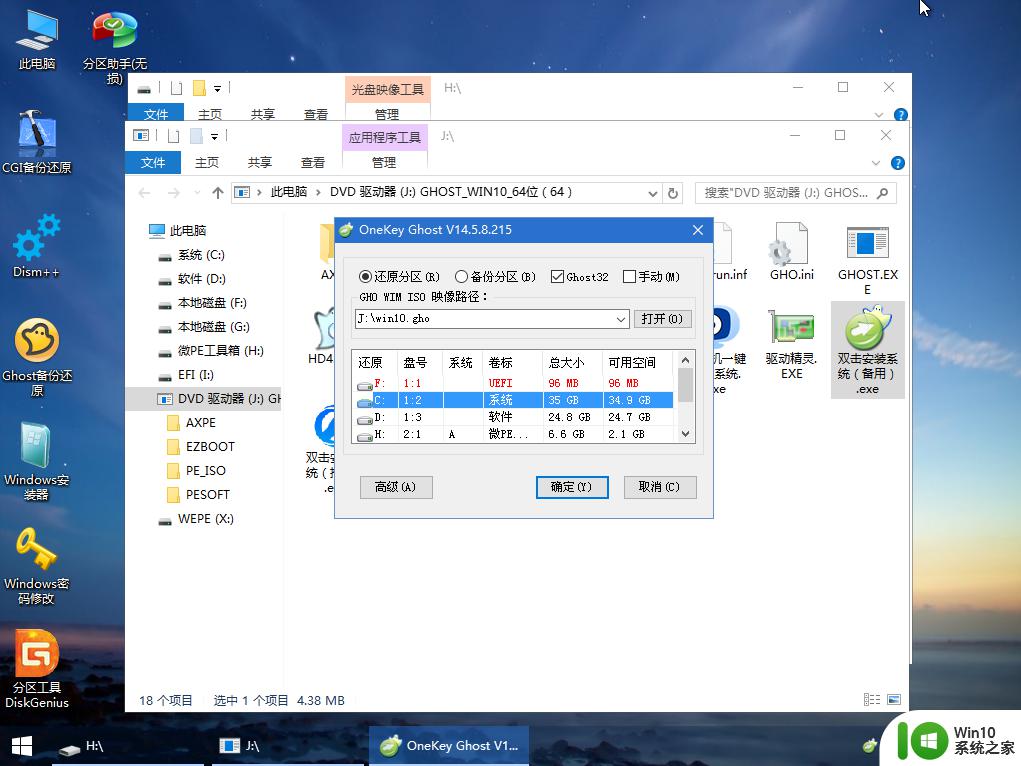
8、如果弹出这个提示,点击是,继续。
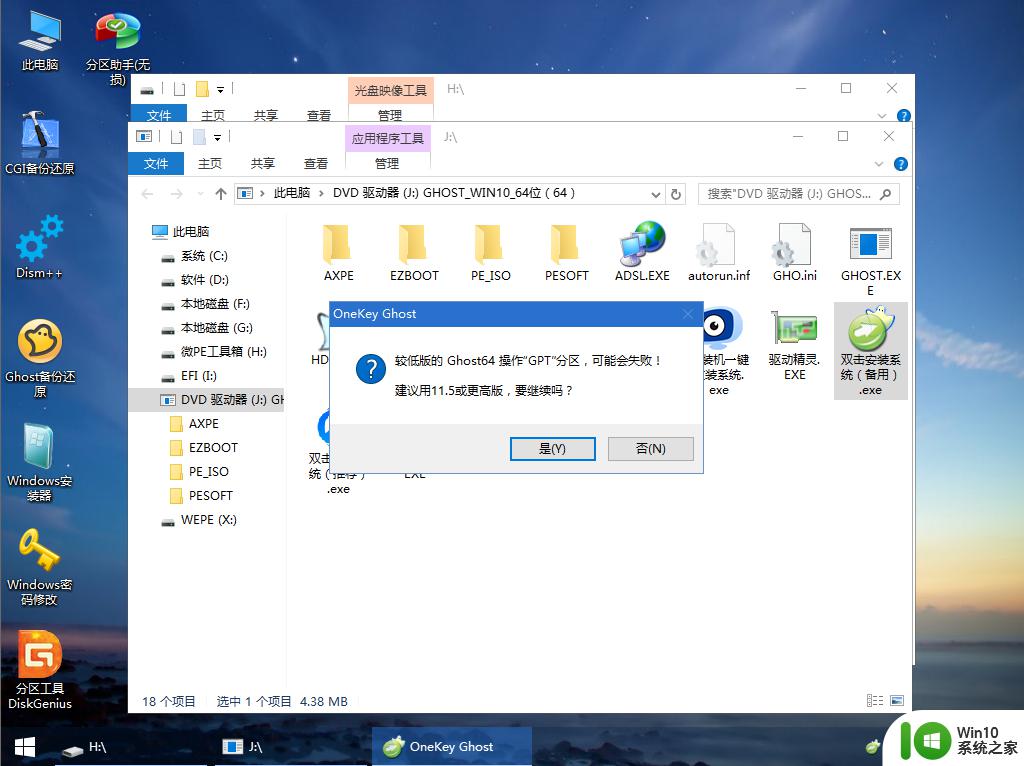
9、弹出这个对话框,准备就绪,勾选【完成后重启】以及【引导修复】两个选项,点击是。
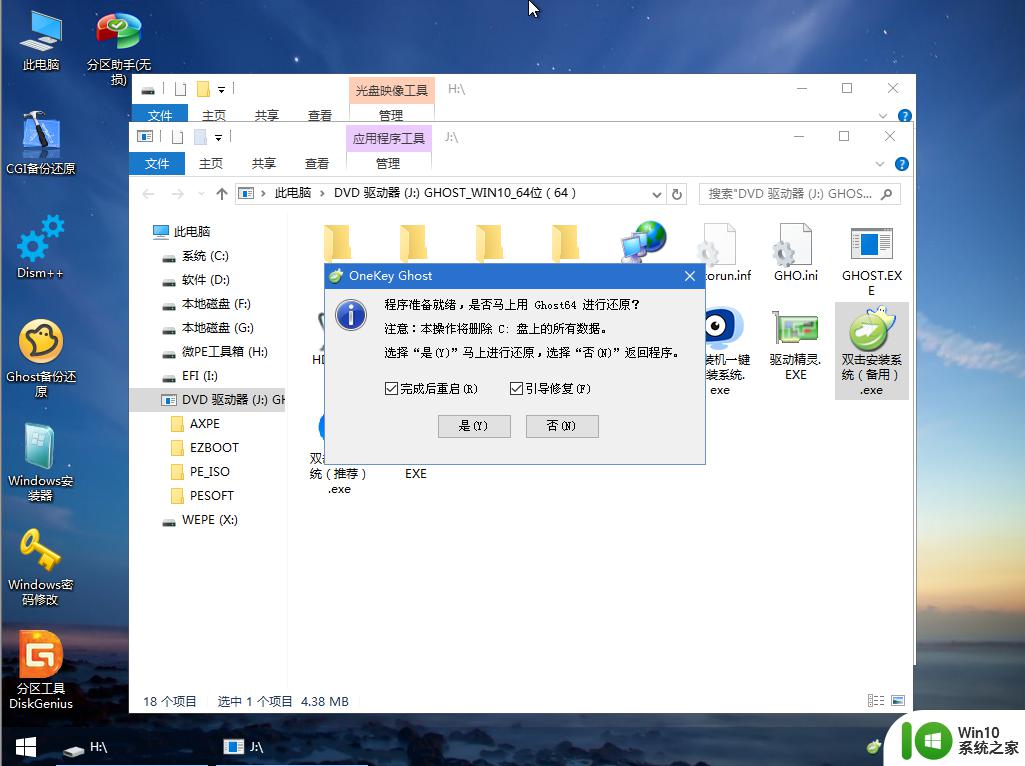
10、转到这个界面,执行win10系统安装部署到系统盘的过程,需要等待一段时间。
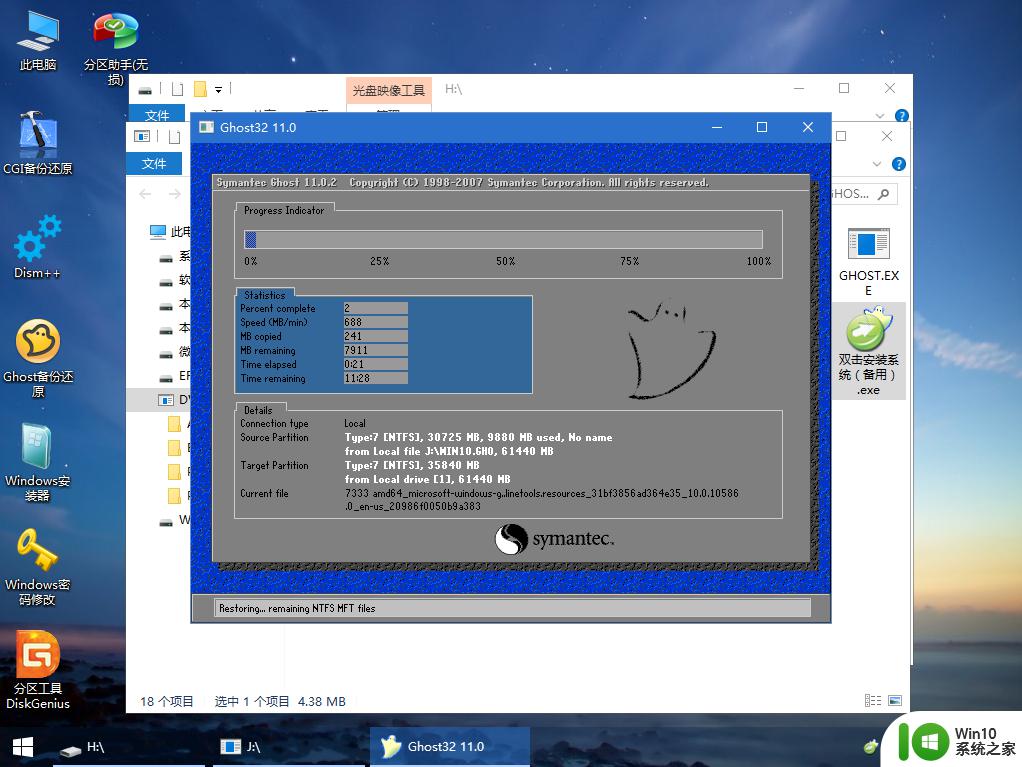
11、操作完成后,10秒后会自动重启计算机,重启过程要拔出U盘。
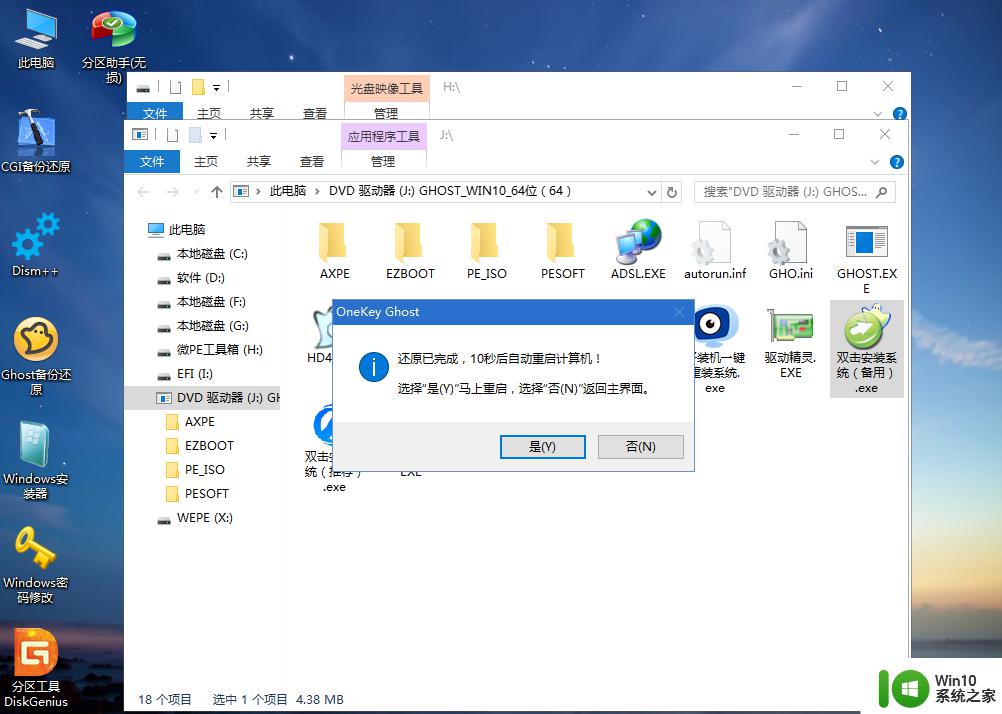
12、重启之后进入到这个界面,执行win10系统组件安装、驱动安装以及系统自动激活操作。
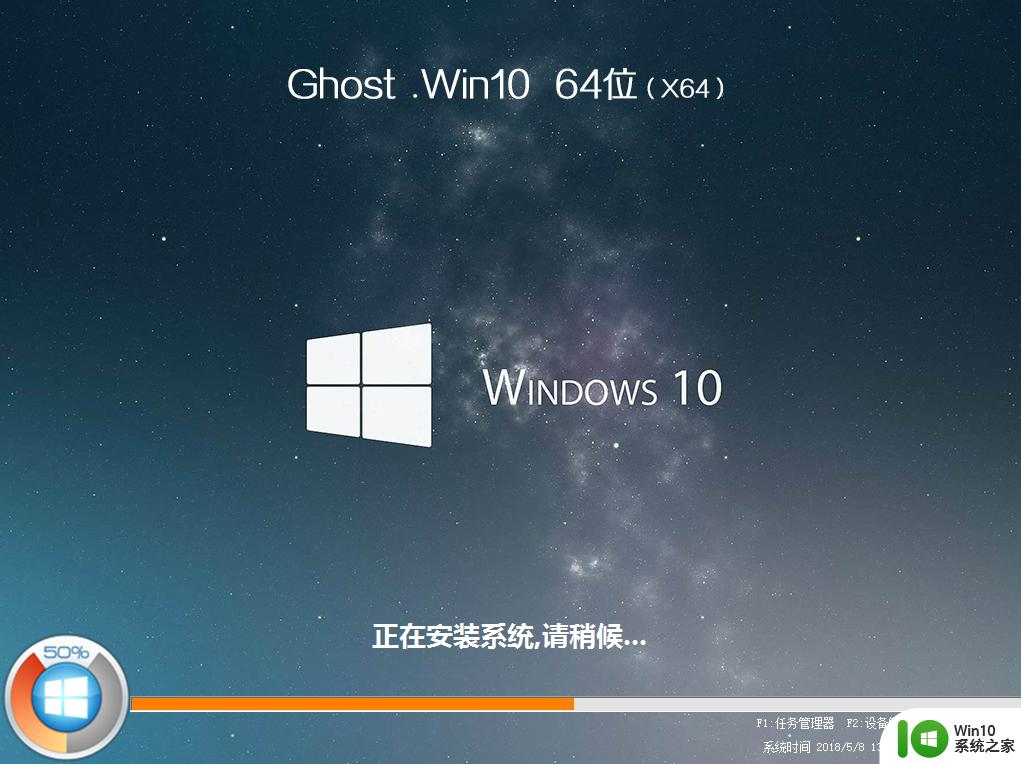
13、继续重启进入系统自动配置过程,直到启动进入win10桌面,系统就重装好了。
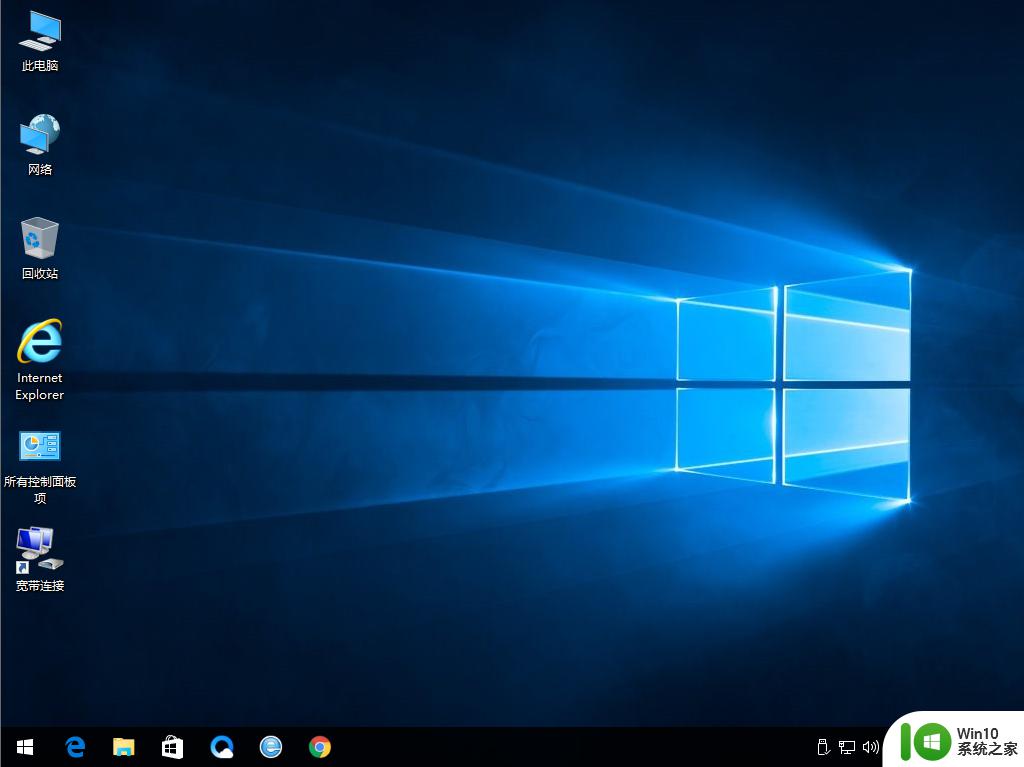
魔霸新锐用u盘重装系统的方法就是这样子,如果你笔记本电脑系统出现了问题,就可以用u盘来重装系统,希望上面方法对大家有帮助。

一、重装准备
1、8G以上的U盘一个,同时备份电脑上的个人文件2、制作uefi模式启动盘:wepe制作u盘启动盘教程
3、win10系统64位下载:华硕笔记本ghost win10 64位免激活正式版v2021
4、制作好微pe启动盘之后,将华硕win10系统64位iso镜像直接复制到U盘中
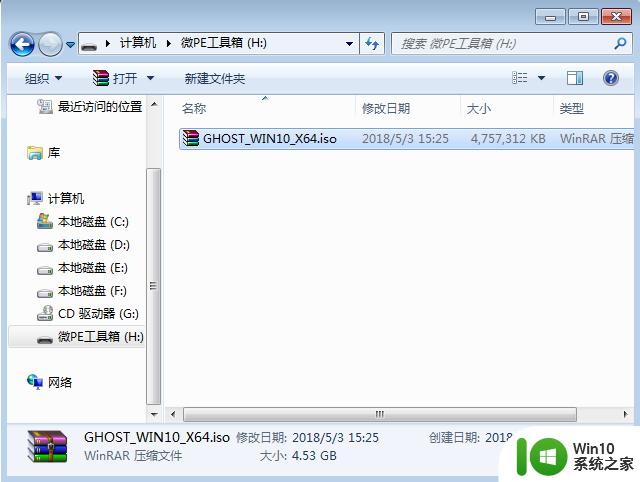
二、魔霸新锐u盘重装系统步骤如下
1、在魔霸新锐笔记本电脑上插入微pe启动盘,开机启动过程中不停按Esc启动快捷键。调出启动菜单选择框,选择识别到的U盘选项,选择带UEFI的u盘启动项,按Enter键进入。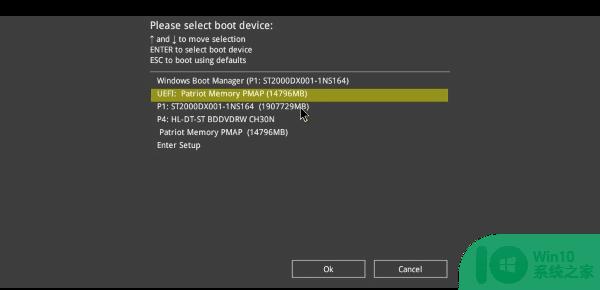
2、选择windows pe分辨率,默认选择第1个,按回车键进入。
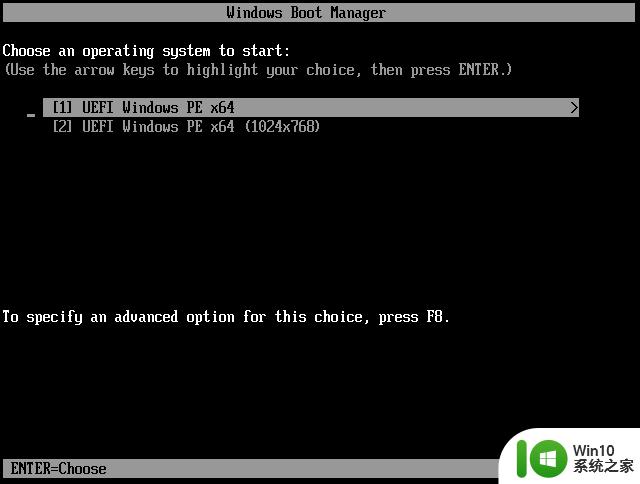
3、进入pe系统之后,如果需要对电脑的硬盘进行重新分区,确保重要文件都已经备份好。双击桌面上的【分区助手(无损)】,选择磁盘1,点击【快速分区】,如果你是多个硬盘,要选对。
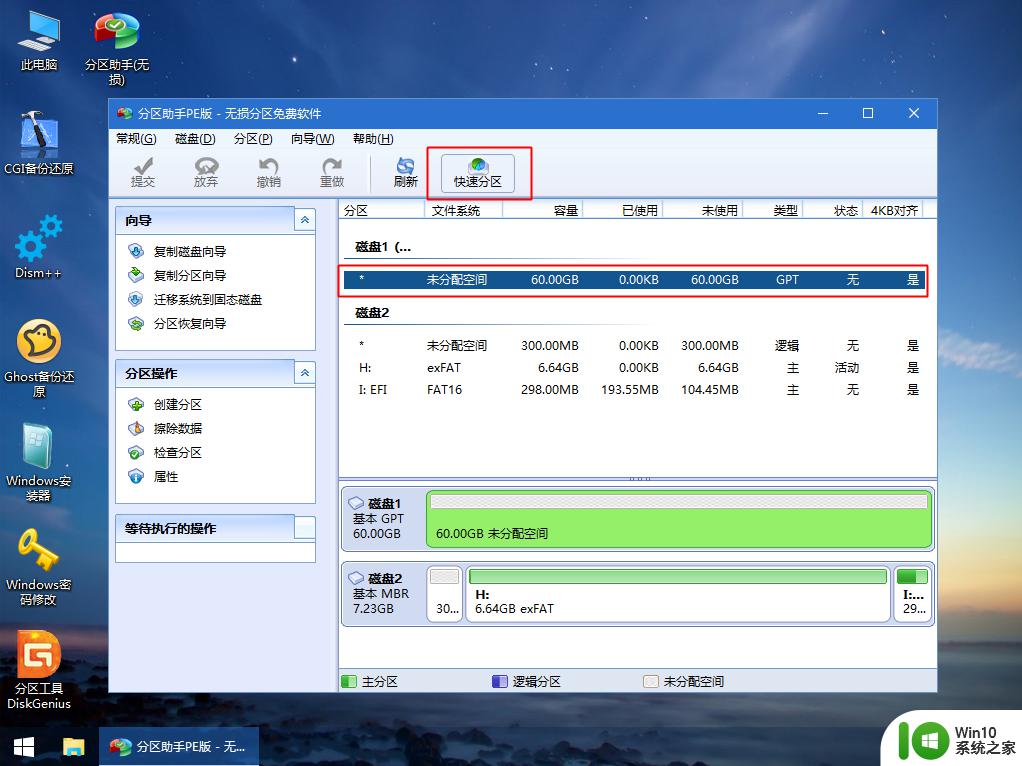
4、设置分区数目、分区大小以及分区类型,卷标为【系统】的系统盘建议60G以上,【磁盘的类型】选择GPT,【分区对齐到】是4k对齐,2048扇区就行,也可以4096扇区,确认无误后点击开始执行。
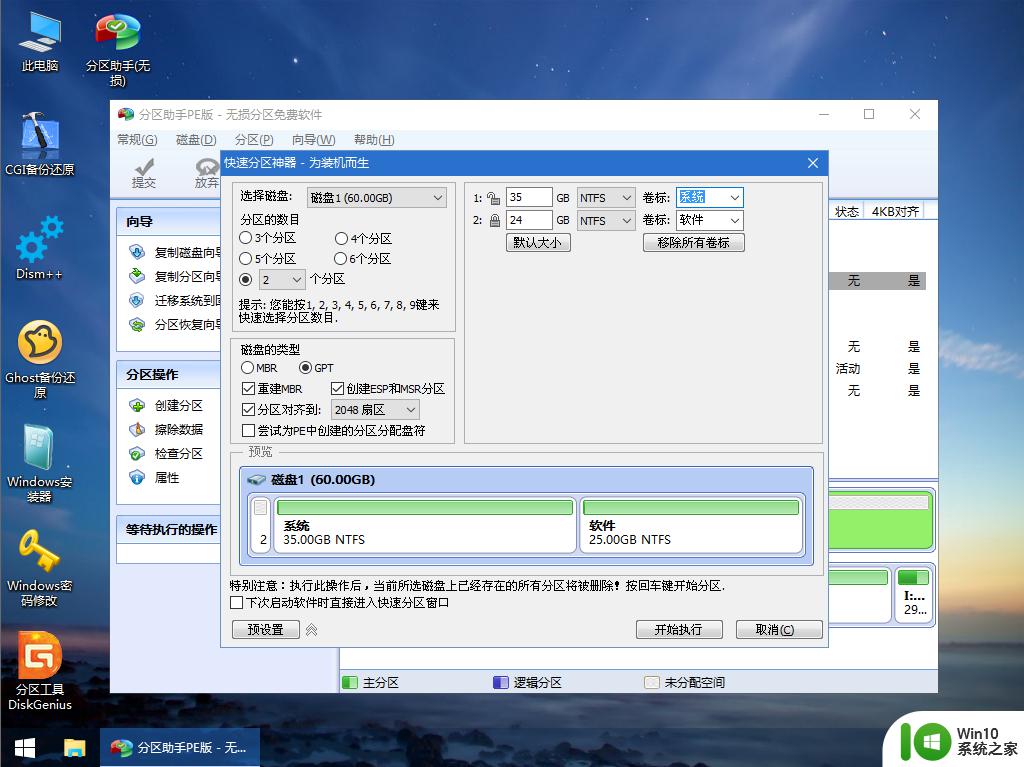
5、分区完成后,如图所示。
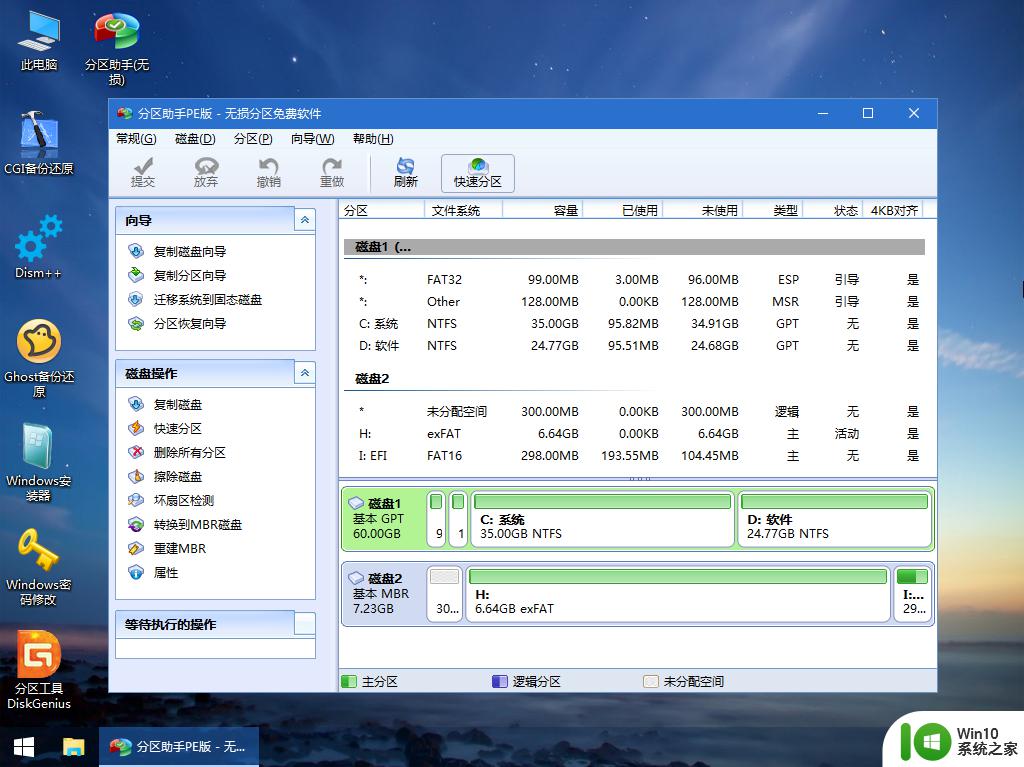
6、接着打开此电脑—微PE工具箱,右键点击win10系统iso镜像,选择【装载】,如果没有装载选项,右键—打开方式—资源管理器。
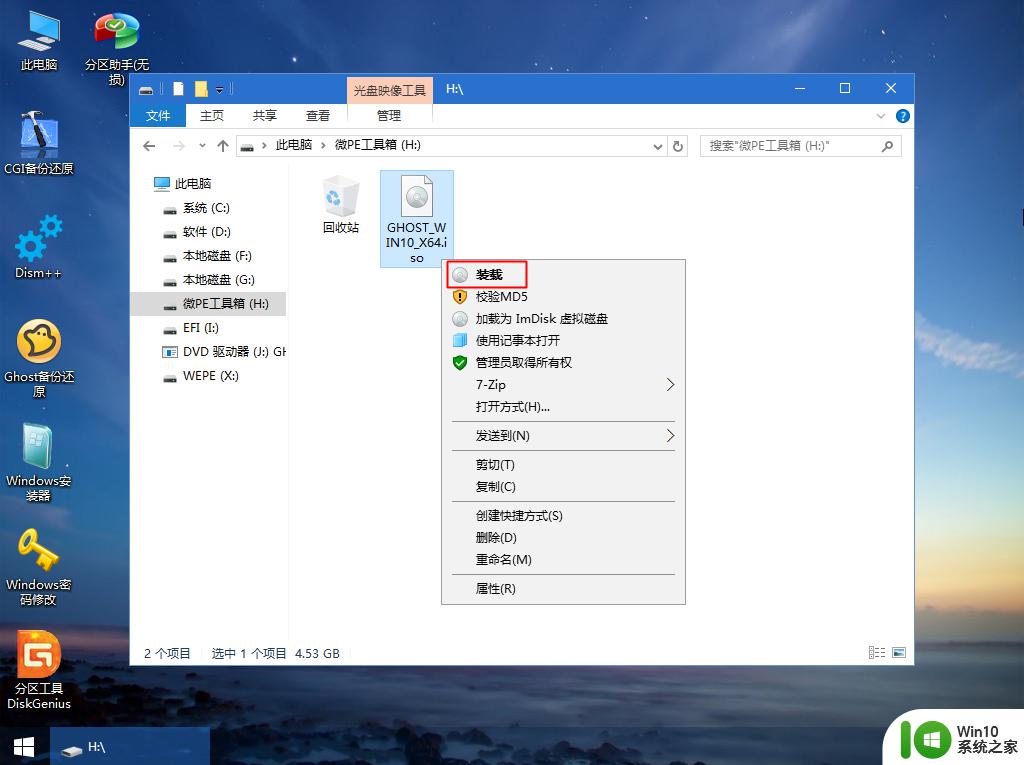
7、双击【双击安装系统.exe】,选择【还原分区】,GHO WIM ISO映像路径会自动提取到win10.gho,接着选择安装位置,一般是C盘,或者根据卷标(系统)或总大小来判断,选择之后,点击确定。
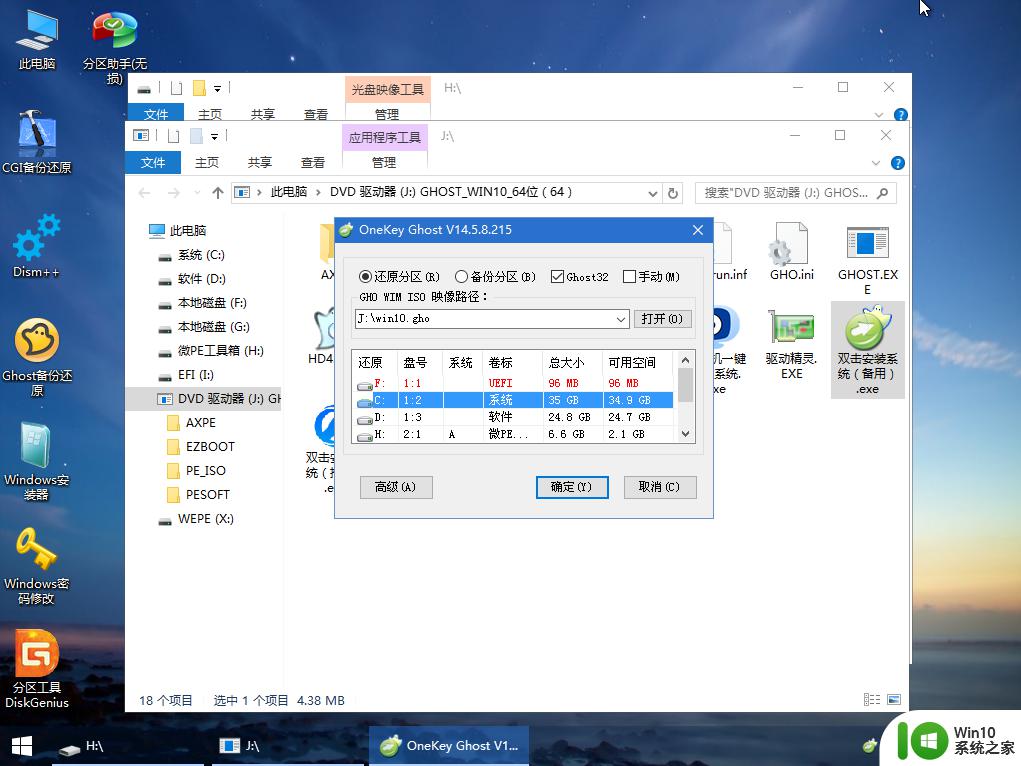
8、如果弹出这个提示,点击是,继续。
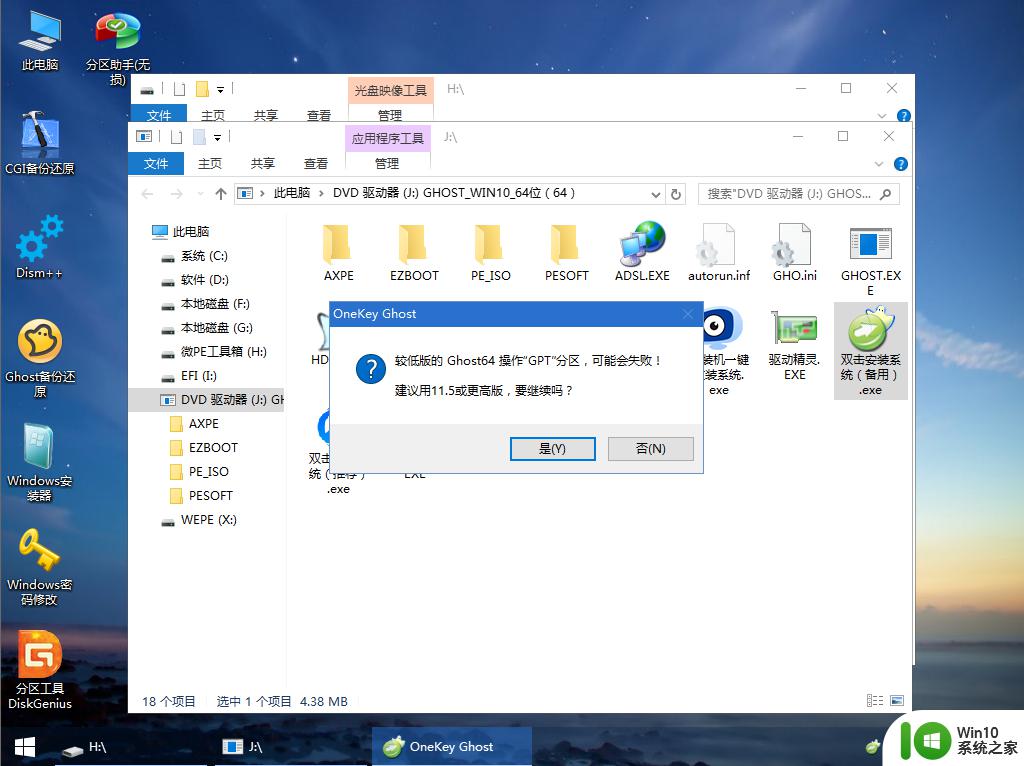
9、弹出这个对话框,准备就绪,勾选【完成后重启】以及【引导修复】两个选项,点击是。
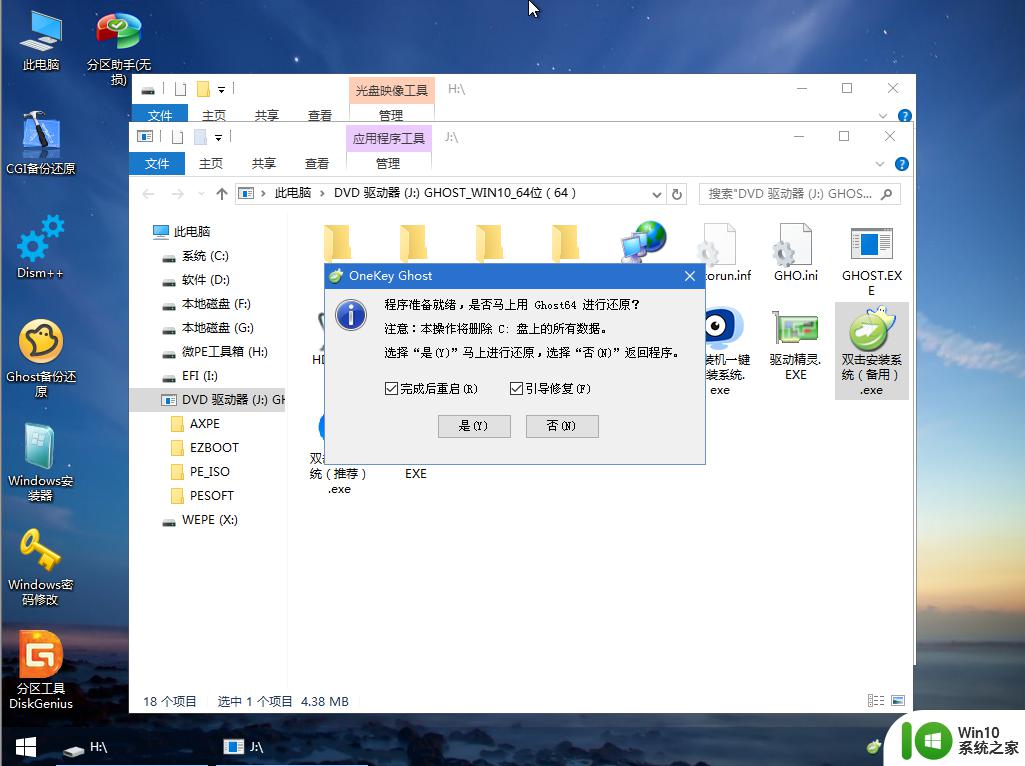
10、转到这个界面,执行win10系统安装部署到系统盘的过程,需要等待一段时间。
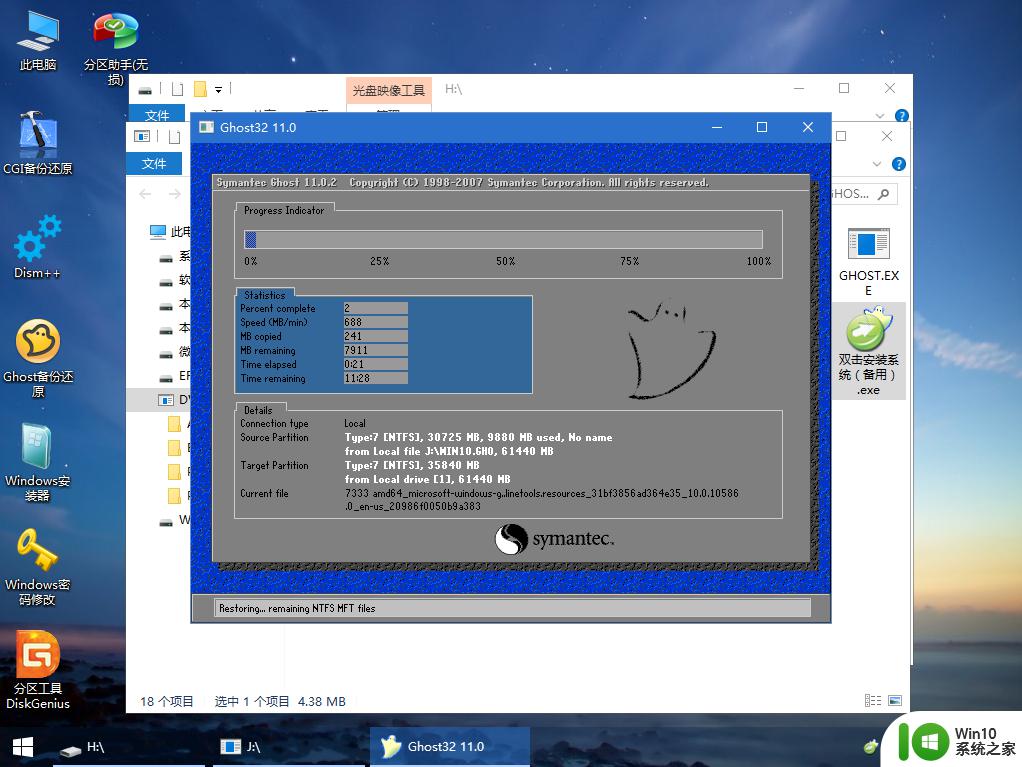
11、操作完成后,10秒后会自动重启计算机,重启过程要拔出U盘。
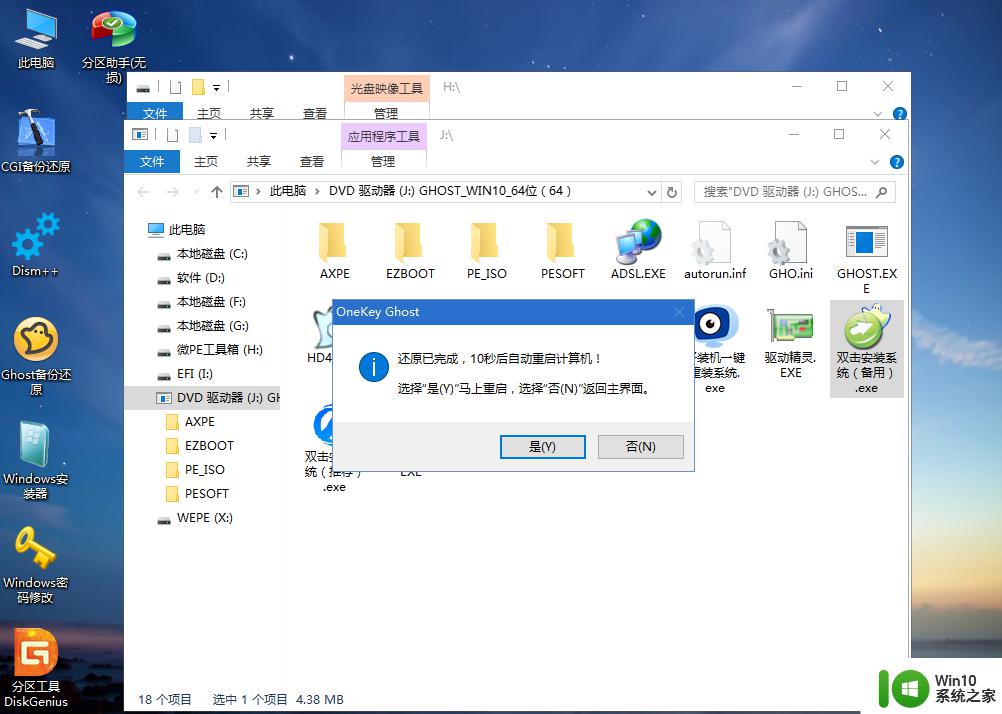
12、重启之后进入到这个界面,执行win10系统组件安装、驱动安装以及系统自动激活操作。
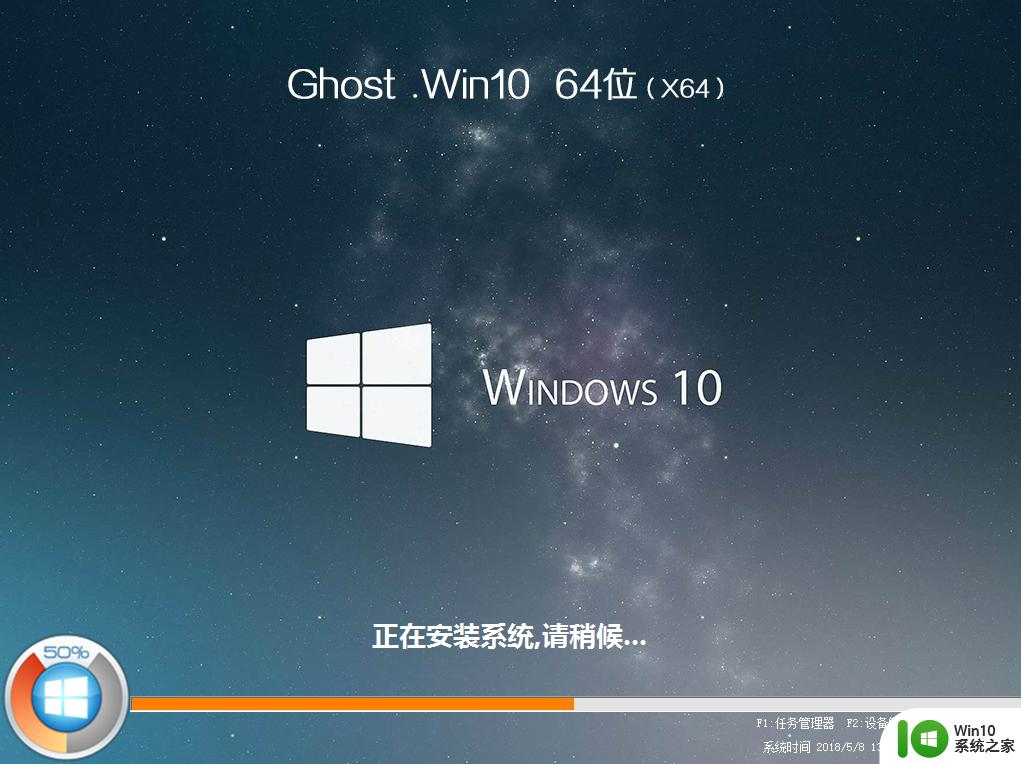
13、继续重启进入系统自动配置过程,直到启动进入win10桌面,系统就重装好了。
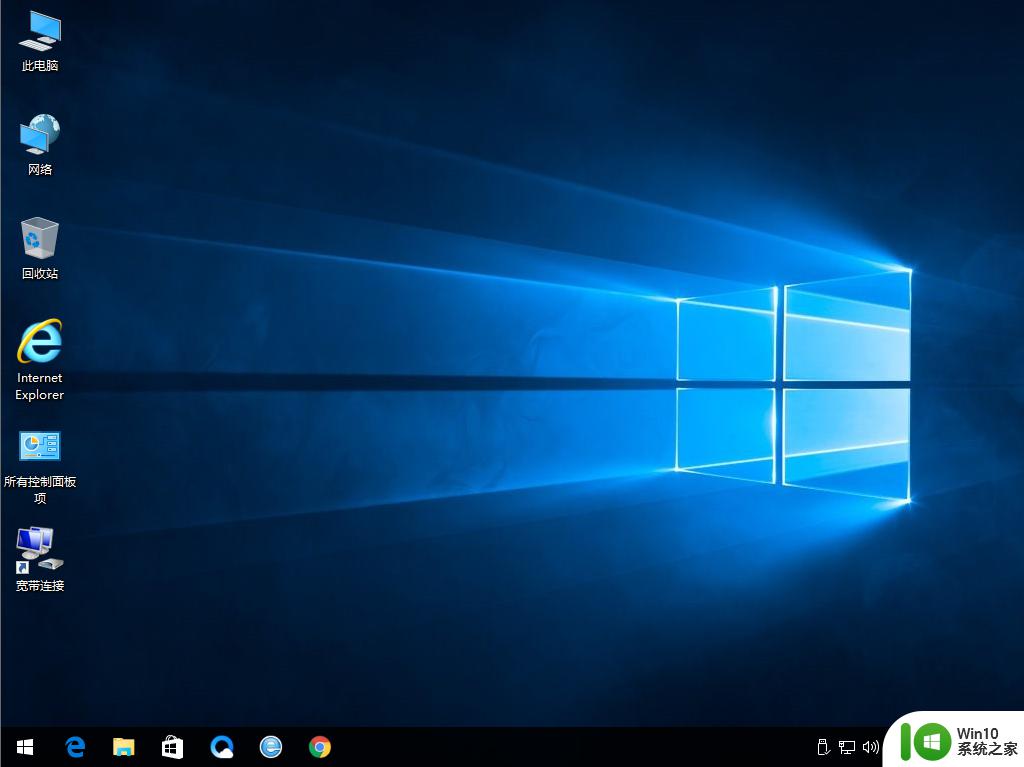
魔霸新锐用u盘重装系统的方法就是这样子,如果你笔记本电脑系统出现了问题,就可以用u盘来重装系统,希望上面方法对大家有帮助。
rog魔霸新锐用u盘重装系统教程 魔霸新锐怎么u盘重装系统相关教程
- win10安装教程 u盘魔术师 u盘魔术师重装win10系统步骤
- u盘重装win7系统的教程 如何用U盘重新安装win7系统
- 使用u盘重装win10系统教程 如何使用U盘重装Win10系统教程
- u盘重装win10系统步骤详解 如何利用u盘重新安装win10系统
- 用u教授u盘重装系统的步骤 如何使用U盘重装系统步骤
- 索尼笔记本用U盘重装系统详细教程 索尼笔记本如何使用U盘重新安装系统步骤
- 雷神笔记本u盘重装系统教程 如何在雷神笔记本上使用u盘重新安装系统
- 麦本本如何使用U盘重新安装操作系统 麦本本笔记本U盘重装系统的步骤教程
- u教授一键重装win8系统 U盘一键重装win8系统教程
- 长城电脑u盘重装系统教程 长城电脑u盘装系统教程
- u盘win7重装xp系统教程 U盘win7如何安装xp系统教程
- 清华同方锋锐X58L笔记本怎么用U教授装系统 清华同方锋锐X58L笔记本怎么安装U教授系统
- 电脑显示未安装任何音频输出设备怎么处理 电脑无法识别音频输出设备怎么解决
- cad在winds10系统安装出现错误1606怎么解决 CAD软件在Windows 10系统安装出现错误1606的解决方法
- xp u盘启动盘制作工具使用方法 XP U盘启动盘制作工具下载
- 针对win10的功能更新版本1909更新失败怎么办 win10功能更新版本1909安装失败怎么解决
系统安装教程推荐
- 1 电脑显示未安装任何音频输出设备怎么处理 电脑无法识别音频输出设备怎么解决
- 2 针对win10的功能更新版本1909更新失败怎么办 win10功能更新版本1909安装失败怎么解决
- 3 winds10已安装flash插件显示未安装怎么解决 Windows 10 flash插件安装失败怎么解决
- 4 如何解决win10重装系统后无线网卡不能用了的问题 win10重装系统后无线网卡驱动丢失怎么办
- 5 win10系统64位安装火狐浏览器的步骤 win10系统64位如何安装火狐浏览器
- 6 win7电脑喇叭显示红叉播放设备里显示未安装音频设备怎么办 win7电脑喇叭无声红叉怎么解决
- 7 安装win10系统后调到144hz屏幕闪烁处理方法 安装win10系统后144hz屏幕闪烁怎么办
- 8 安装win11提示不符合最低要求解决方法 如何解决安装Win11提示不符合最低要求的问题
- 9 win10无法安装office2019错误代码30015如何解决 Win10安装Office2019报错代码30015怎么办
- 10 三星超极本使用u教授u盘安装系统教程 三星超极本u盘安装系统步骤详解
win10系统推荐
- 1 系统之家ghost win10 32位专业硬盘版下载v2023.03
- 2 深度技术ghost win10 64位官方破解版v2023.03
- 3 雨林木风ghost win10教育版32位下载v2023.03
- 4 宏碁笔记本ghost win10 64位旗舰免激活版v2023.02
- 5 电脑公司ghost win10 32位旗舰精简版v2023.02
- 6 雨林木风ghost w10企业家庭版32系统下载v2023.02
- 7 雨林木风ghostwin1032位免激活专业版
- 8 游戏专用win10 64位智能版
- 9 深度技术ghost win10稳定精简版32位下载v2023.02
- 10 风林火山Ghost Win10 X64 RS2装机专业版